1.
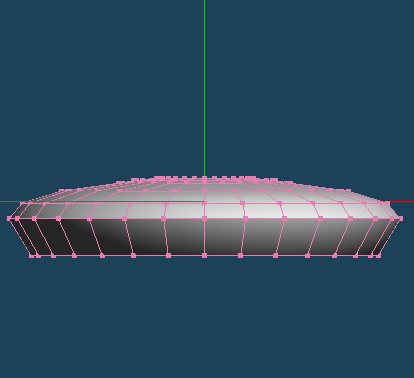
まずは台から作って行きます。おなじみの詳細設定です。
皆さんも慣れてきたと思うので数値は皆さんで考えてみてください。どうすれば画像の様な形になるか、よく考えて指定して、変形して下さい。
ヒントは、「円柱から作る」です。
2.
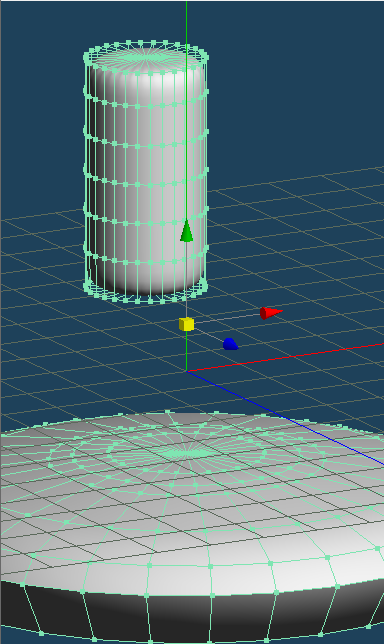
次に、足です。
画像では、円柱を作成してから「obj2」をダブルクリックしてから、「Catmull-Clark」で物体を滑らかにしていますが、やり方はこれに限りません。好きなように作っていきましょう。
ですが注意があります。「Catmull-Clark」を使う場合は、必ず新規オブジェクトを設定してから物体を作成して下さい。
しない場合、最初に作った台も丸くなってしまいます。
3.
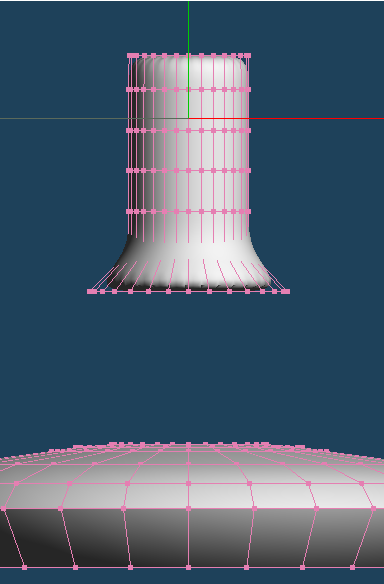
1番下の段を大きくしましょう。
4.
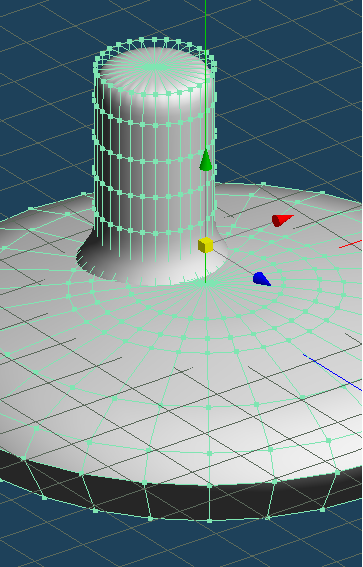
全体を選択し、画像のように台とは中心をずらして埋めます。
5.

足の上2段を選択し、上に伸ばしてから、1番上を選択して画像のようにすぼめましょう。
6.

そして、ボタンを作ります。
角の無い立方体を2つと、円柱を重ねて作りましょう。
7.
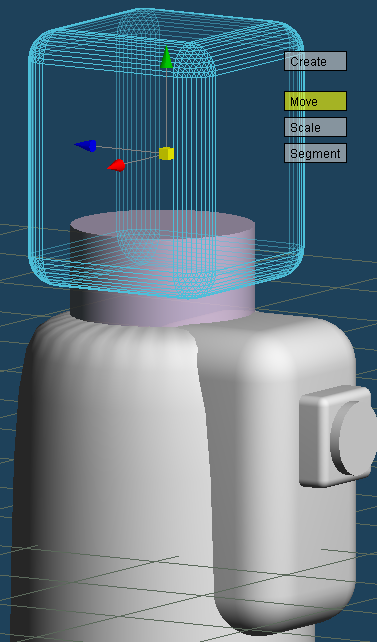
円柱を作成してから、その上に角の無い立方体を作成します。
8.
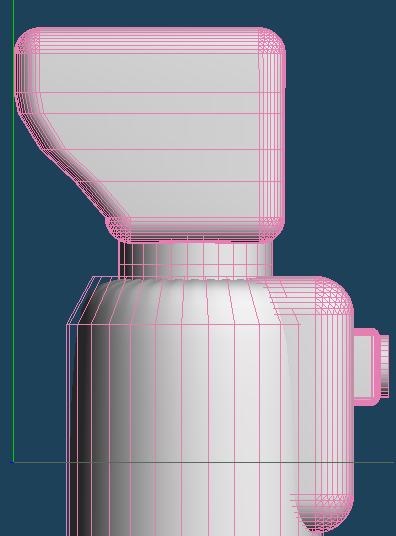
ナイフ+「Shift」で、先程作った物体を画像の様に切り、ボタンとは逆の方の面を画像の様に変形させて下さい。
これは、扇風機の首を回す機構となります。
Section2:モーターカバーを作る
9.
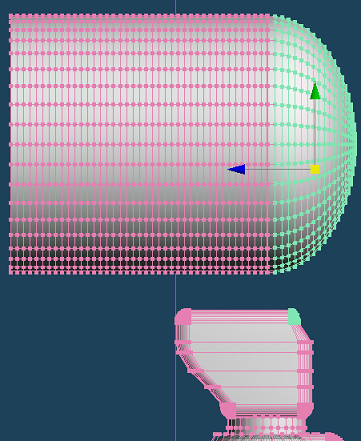
次に、動力部(モーターカバー)を作ります。新規オブジェクトに設定してから画像の様な物体を作成して下さい。
ヒントは、この物体は2つの物体を組み合わせています。
これと似たような物体を中級講座で作っています。分からない人は、中級講座を見直してみましょう。
10.
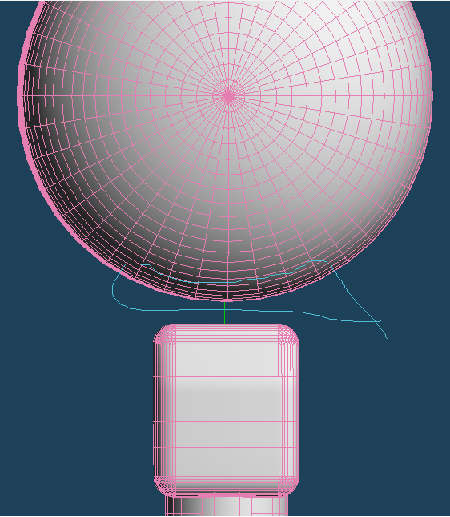
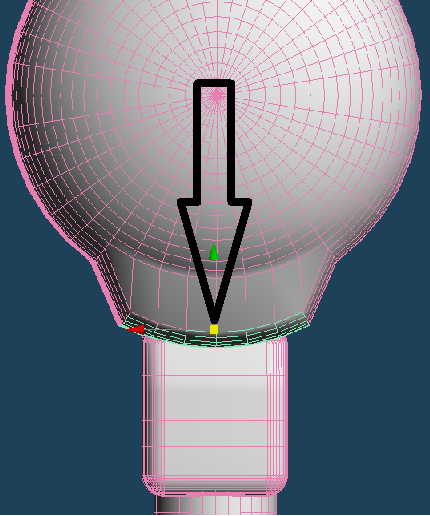
ですが、丸いままでは動力部っぽくないので、視点を固定してから画像の様に物体を選択し、選択した部分を下に伸ばして下さい。
11.
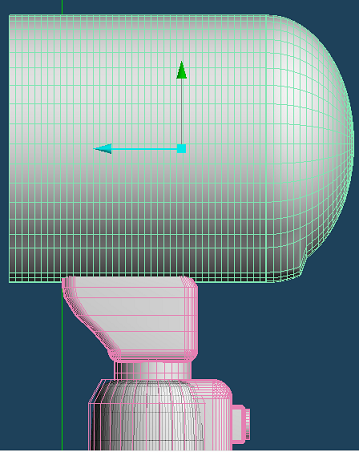
そのようにしたら、画像の様に付けて下さい。
Section3:持ち手を作る
12.
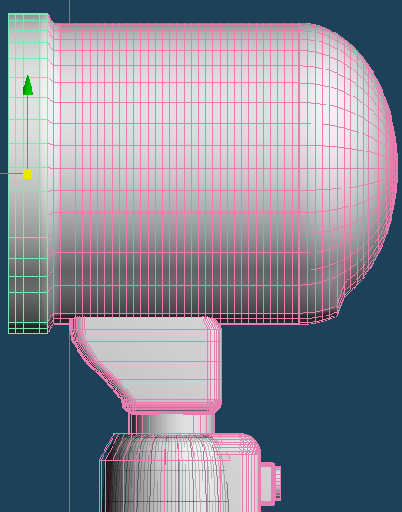
では扇風機についている持ち手を作りましょう。画像の様に左の数段を選択し、少し大きくしてください。
13.
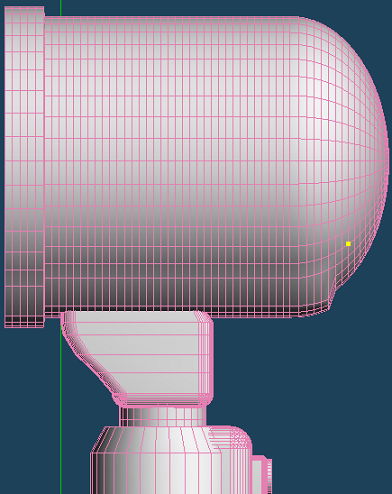
次に、右に移動させて動力部との角度を直角にして下さい。
しかし、やはり手作業で直角にするのは難しいですよね。そこで、あの機能。「頂点を揃える(W)」です。
14.
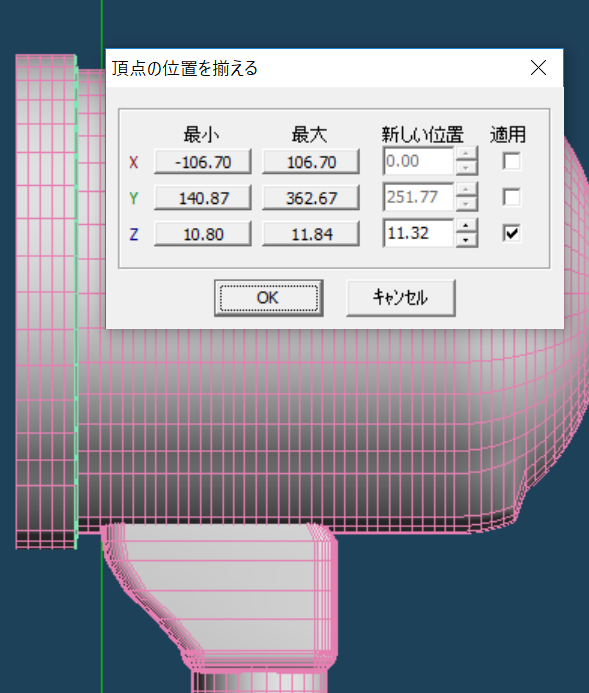
覚えていますか?上のバーの「選択部処理(S)」から「頂点を揃える(W)」です。
今回はZのみにチェックが入っている事を確認してから、「OK」を押しましょう。
15.
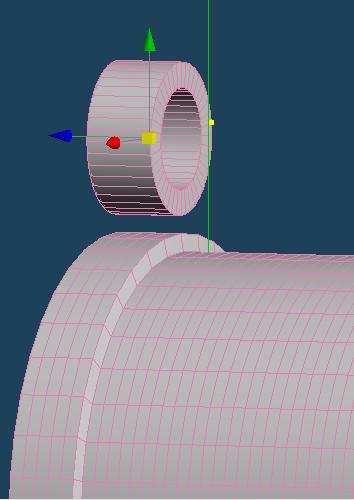
では持ち手を作ります。画像の様に先程大きくした部分と同じ幅のリングを作成して下さい。
16.
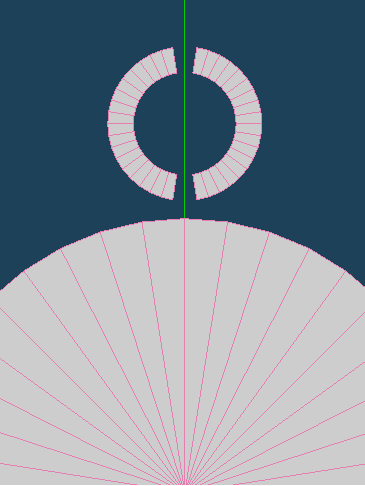
次に、画像の様に真ん中を削除します。
17.
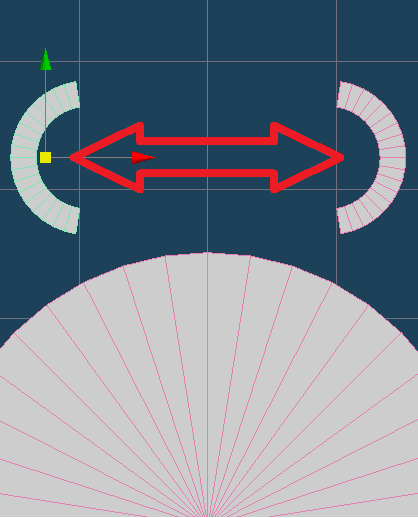
画像の様に2つを離しましょう。
この時、左右を真ん中から同じ距離にする為に、左の"表示"から「XY」というボタンを押して、現れた線を参考にしましょう。
18.
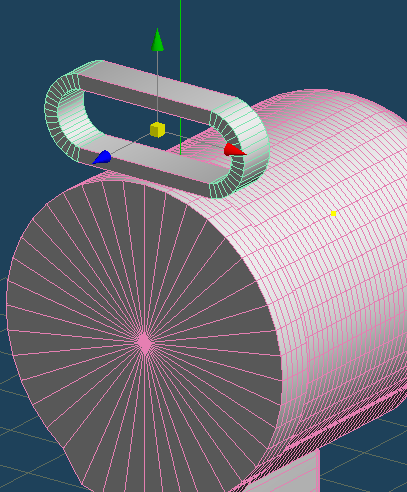
次に、「面の作成F」を押して、画像の様に2つの図形を繋げましょう。
19.
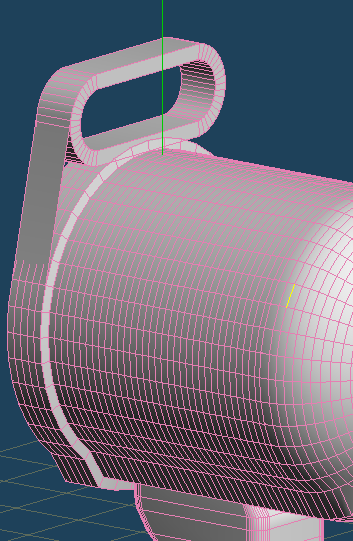
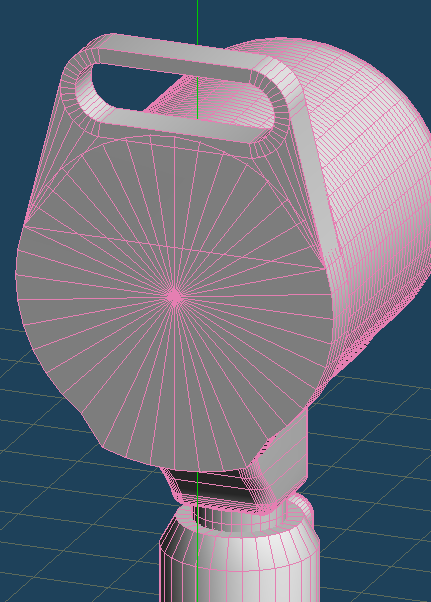
そして、画像の様に動力部の先程大きくした部分と、今作った持ち手を面でつなげて下さい。
Section4:制御棒を作る
20.
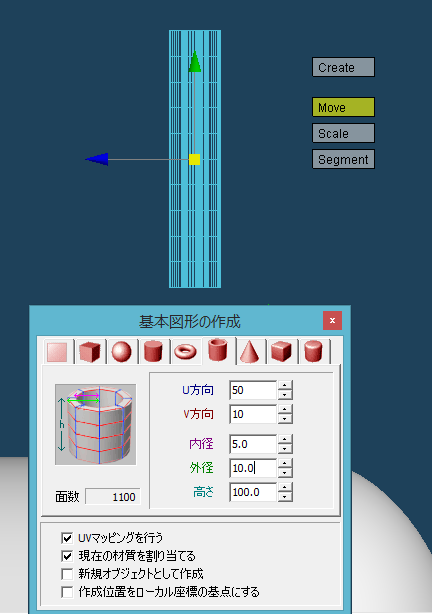
しかし、動力部に何か足りないものがありませんか?
そう、首振りを制御する棒がたりません。
一番右の中段にあるパイプの形の図形を選択して画像の様に伸ばしてください。
21.
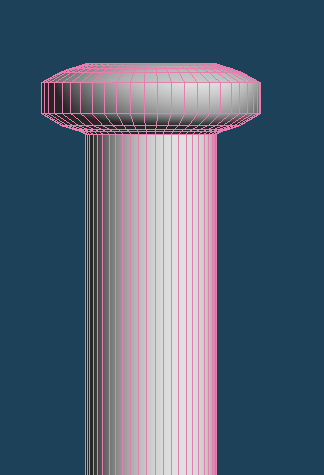
「ナイフ」を利用して、先っぽを画像の様に変形します。
22.
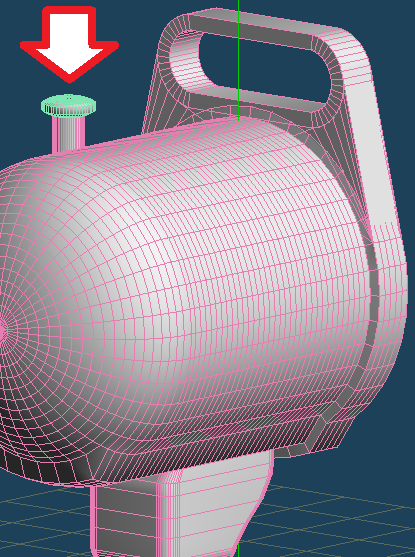
画像の位置あたりに埋め込んでください。
これで動力部は完成です。
Section5:羽を作る
23.
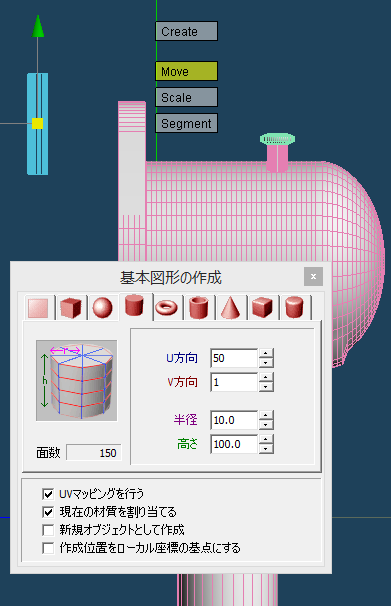
では、扇風機の1番重要な部品。羽を作っていきます。まず、羽と動力部を繋げるための棒を作ります。
24.
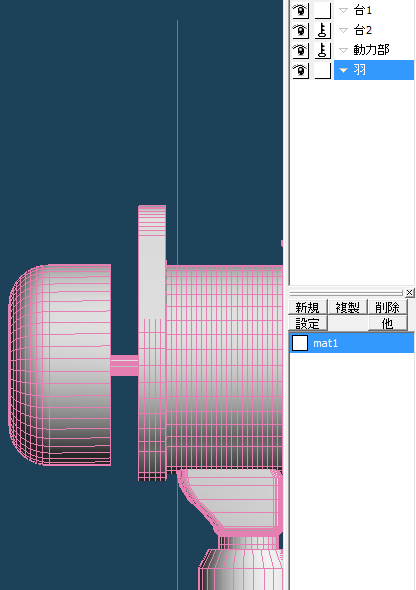
次に、羽の中心を作ります。画像の様に作って下さい。
ヒントは、とある物体を作ってから、真っ二つにすることです。ちゃんと断面に面を張りましょう。
ここで注意!後で材質を変えるので、必ず新規材質を設定してから、その材質で物体を作成して下さい。
25.
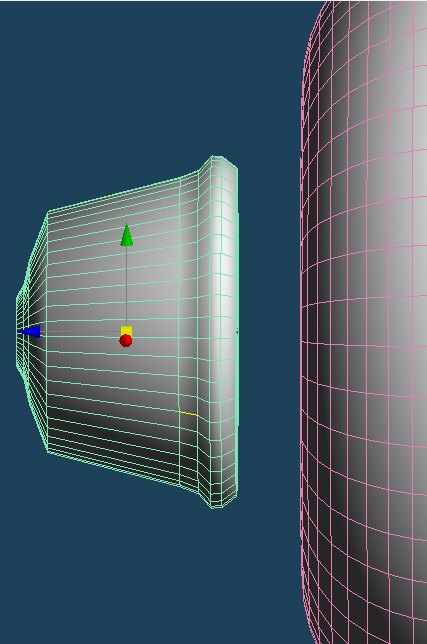
羽の中心の突起を作ります。円柱を画像の様に変形させ、作成します。
26.
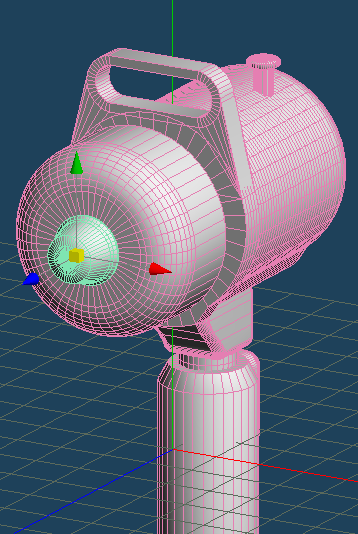
作成したら画像の様にくっつけます。
27.
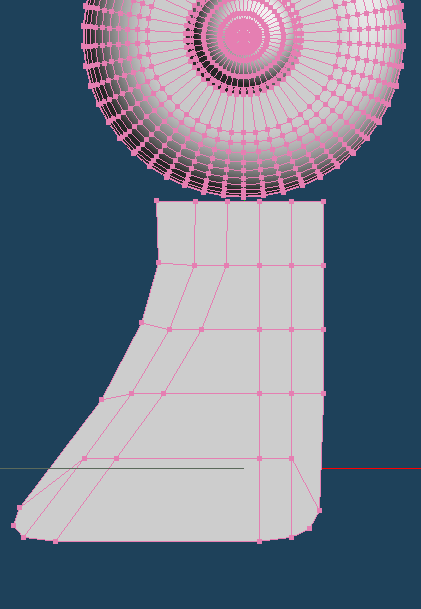
では、羽を作ります。必ず新規オブジェクトに設定してから作成して下さい。画像では立方体を変形して作っています。
私は5分割×5分割で作りましたが、もしもっと滑らかにしたい時は、もっと分割数を多くしても構いません。
28.
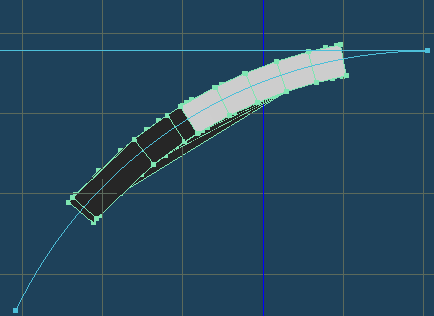
次に、羽を曲げます。F2を押して視点を変えてから、画像の様に曲げて下さい。
29.
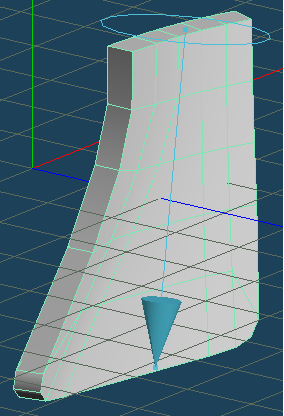
今度は、羽をねじります。左のボタンの中からから「ねじれ」というボタンを選択して下さい。
出て来た矢印の先の点を羽の先に、輪っかの中心にある点を羽の根元に近づけ、輪っかを上から見て反時計回りに少し回して下さい。
羽の先の尖ってる方をX軸と平行になるようにしましょう。
30.
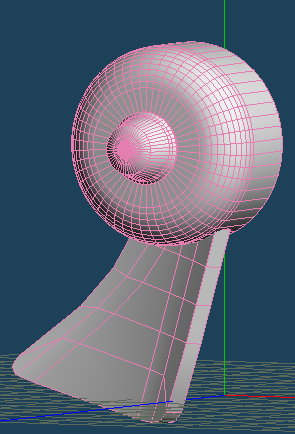
羽を本体に付けます。ただ付けるのではなく、画像の様に傾けてから付けましょう。
31.
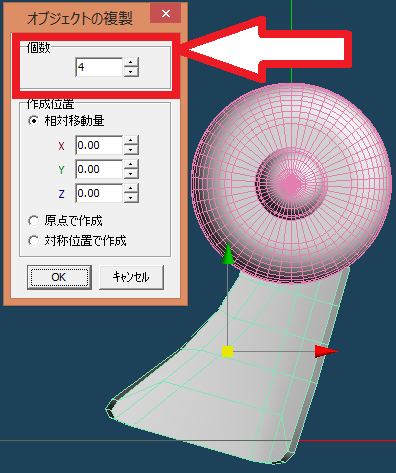
次に、今作った羽を複製します。右上のパネルの「複製」ボタンを押して下さい。
そして、出て来たパネルの"個数"という所を"4"にし、「OK」を押しましょう。
32.
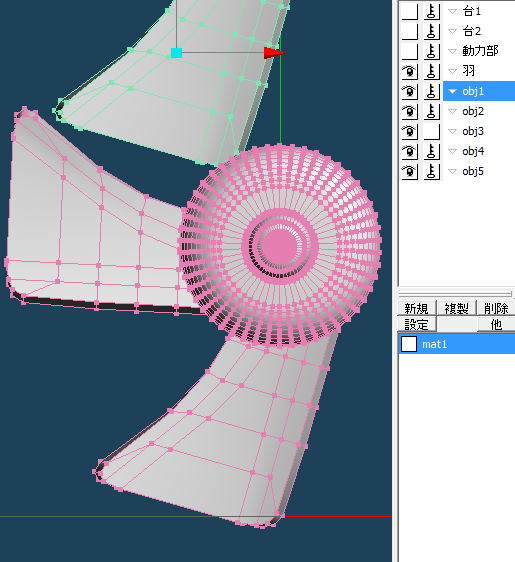
複製したら、一つを残して他を全てロックし、羽を選択してから周りに付けて行って下さい。
一つ一つ、ロックしながら動かし、周りに付けて行きましょう。
33.
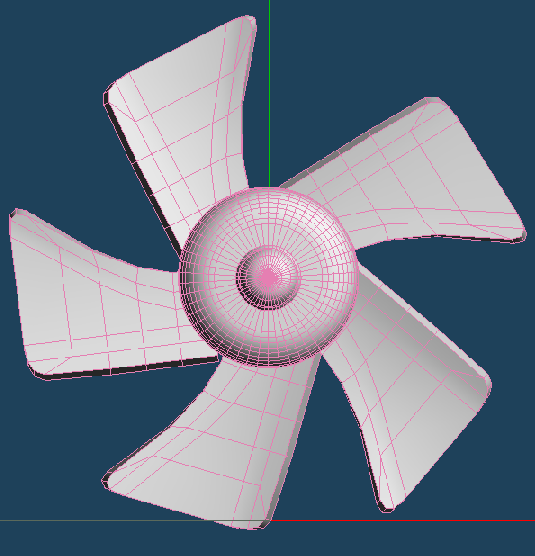
画像の様に、出来るだけ均等な角度にして付けて下さい。
34.
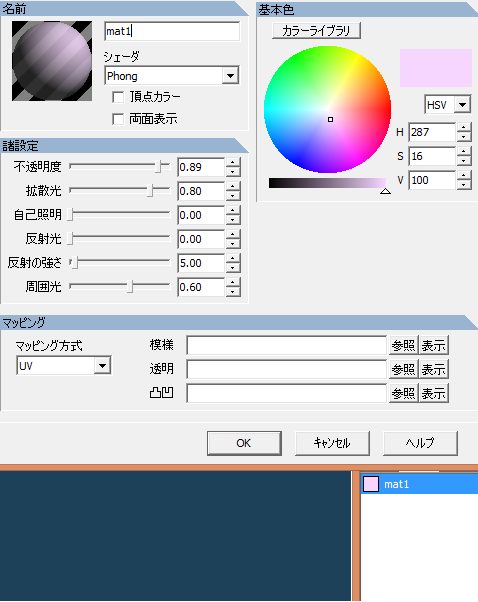
では、材質を変えて行きます。羽は大概ガラス製かプラスチック製なので、少し不透明度を下げましょう。
今回はそれに加えて少し水色にしておきます。
Section6:カバーを作る
35.
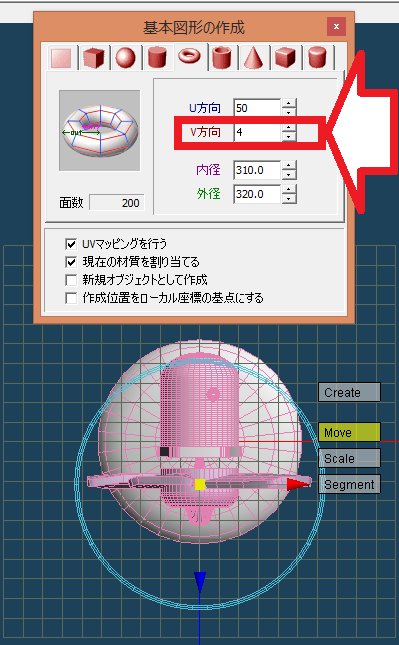
まず、カバーの外枠を作ります。上から見て、羽に当たらない程度の大きさにしましょう。
また、必ずV方向を4にして下さい。
36.

回転させて縦にしてから、Z方向に少し伸ばして、画像の様にして下さい。
37.

次に、外枠よりも少し小さいリングを作成します。
ただし、必ずU方向は150、V方向は20にして下さい。
38.
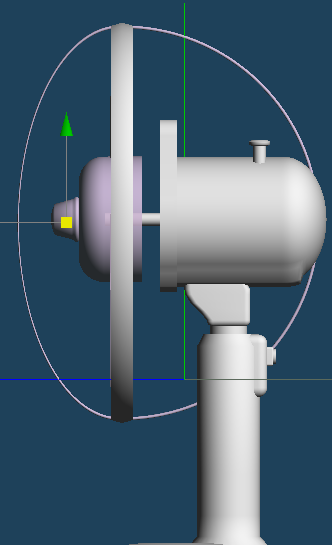
縦にしてから、前部分を画像の様に潰して下さい。
39.
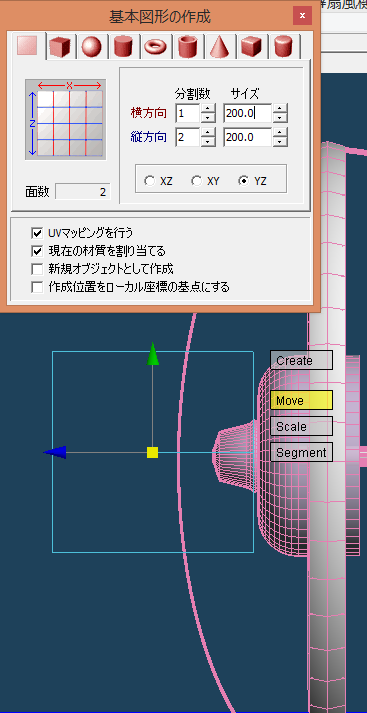
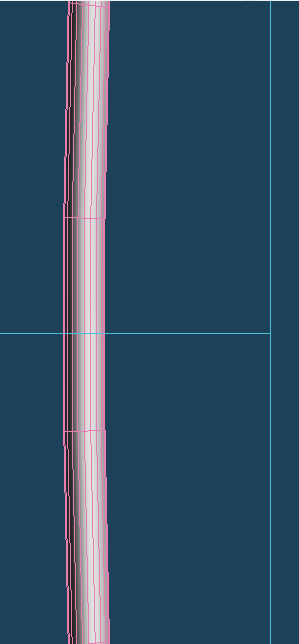
次に、センターカバーをつけるためのへこみを付けます。
新規オブジェクトで、縦方向の分割数2で平面を作成します。
これを、どこをへこませるかという目安にします。
縦方向の大きさは羽の中心部品より少し小さい程度にし、分割の線は真ん中を重ねましょう。
40.
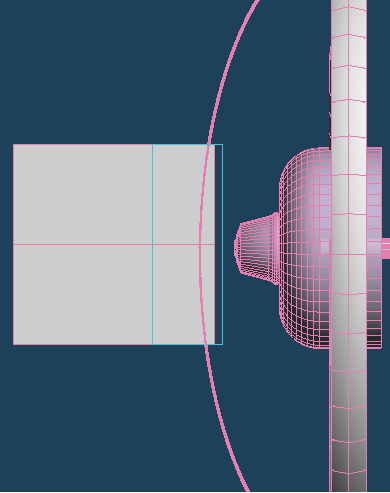
そのようにしたら平面オブジェクトをロックし、平面を目安にしてカバーのオブジェクトを選択します。
41.
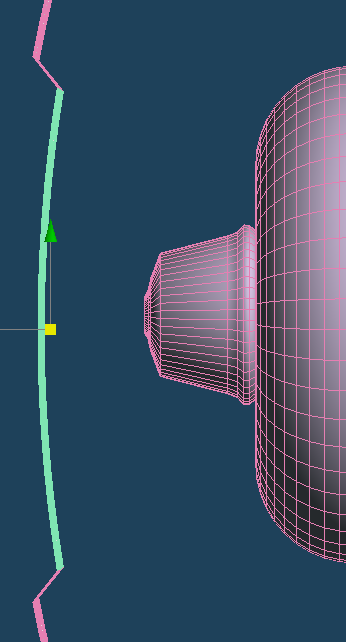
へこませます。
平面オブジェクトは今の目安以外必要ないので、削除しておきましょう。
42.
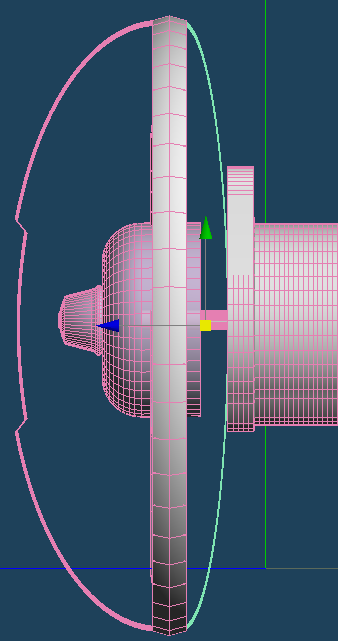
後ろを潰します。動力部に少し触れる程度に潰しましょう。
43.
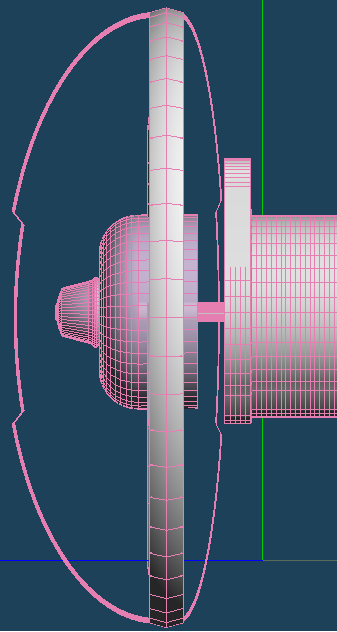
動力部に干渉しないよう、画像の様にへこませます。
44.
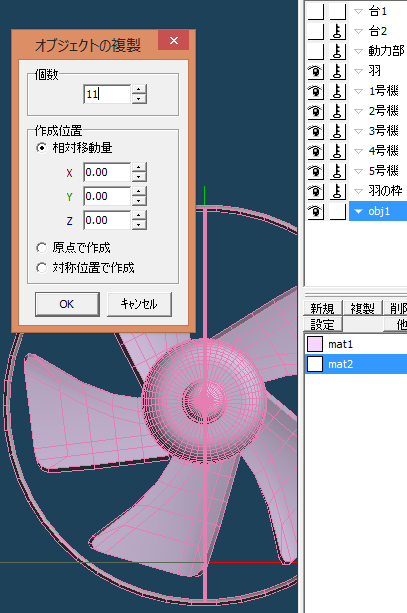
では、カバーを増やします。
右上の「複製」を押して、"個数"を"11"にして「OK」を押して下さい。
45.
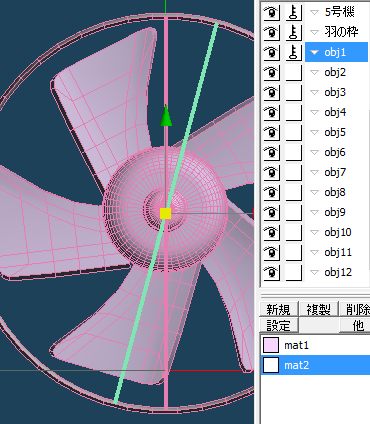
複製したら、一つづつロックしながら「Shift」+操作パネルで15度づつ回していって下さい。
46.
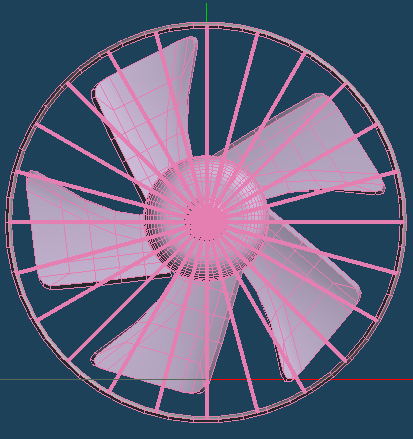
画像の様になるはずです。扇風機の形になりましたね。
47.
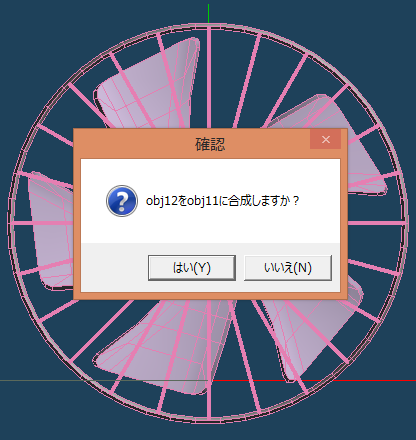
複製したオブジェクトは全て合成してください。
合成の仕方は、「一つのオブジェクトをクリック&ドラッグして別のオブジェクトの上で離す」という感じです。
48.
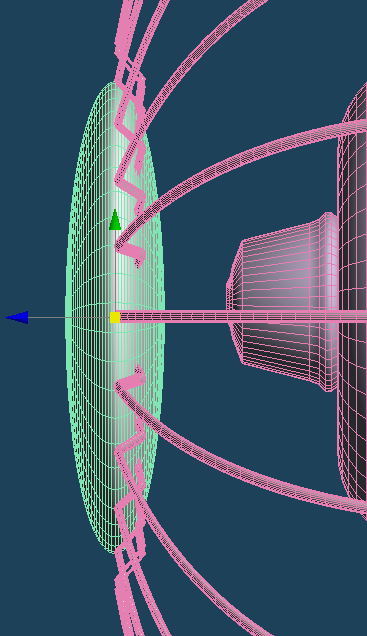
最後に、センターカバーを作ります。画像の様な形にしましょう。これまでの経験を生かして頑張りましょう。
49.


これで扇風機の完成です!