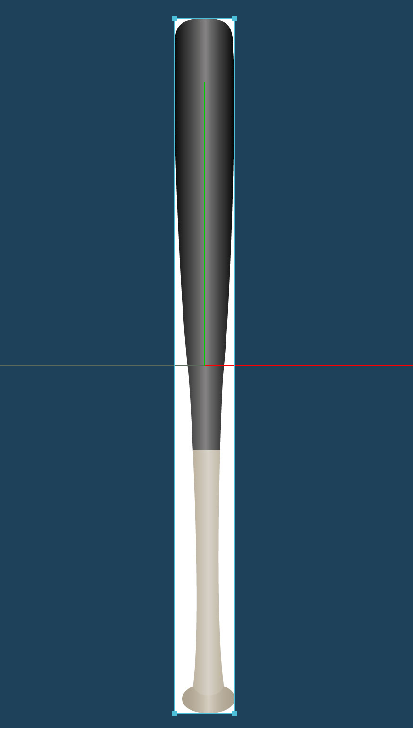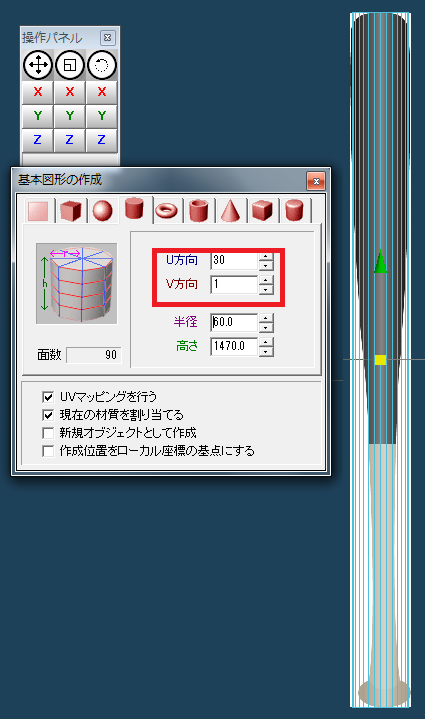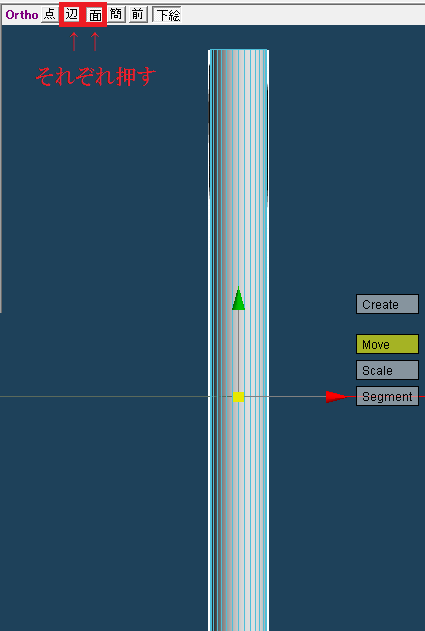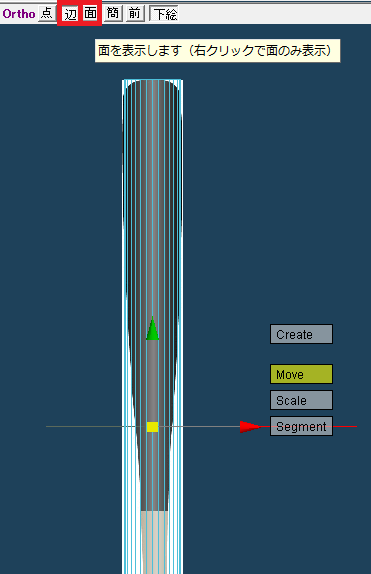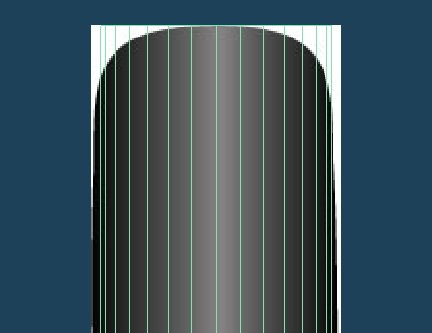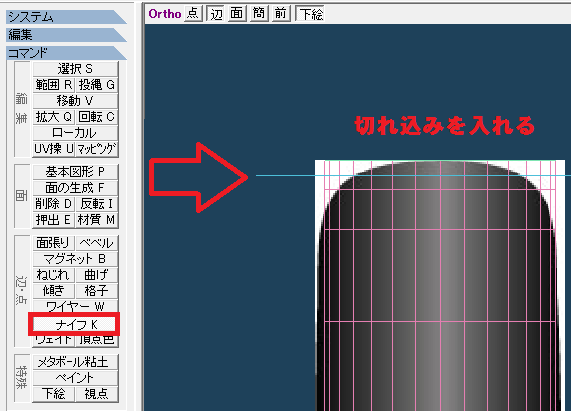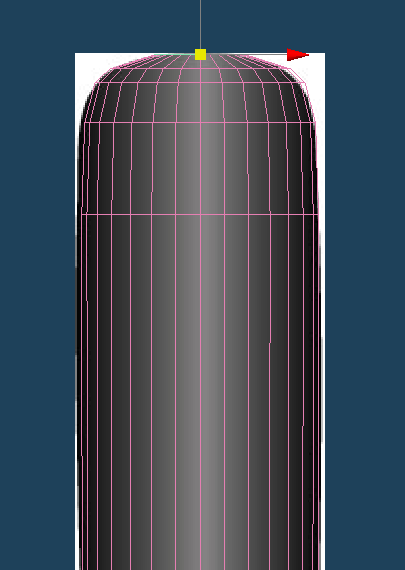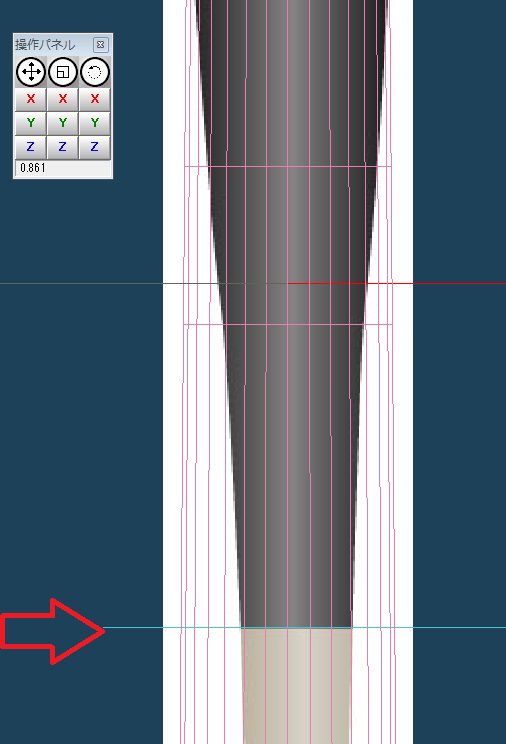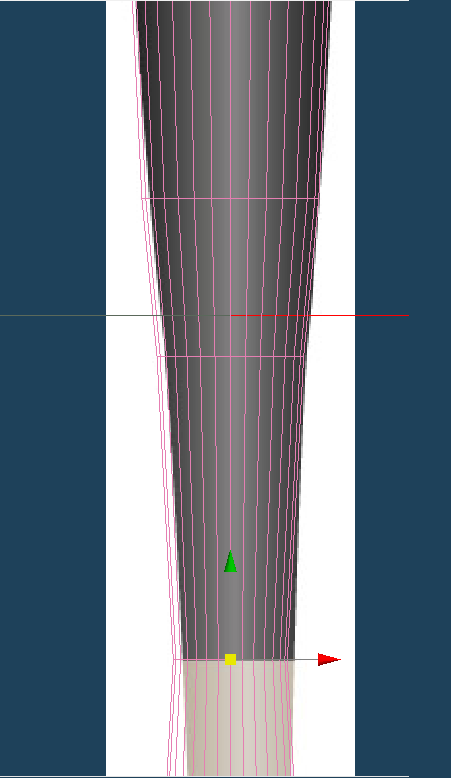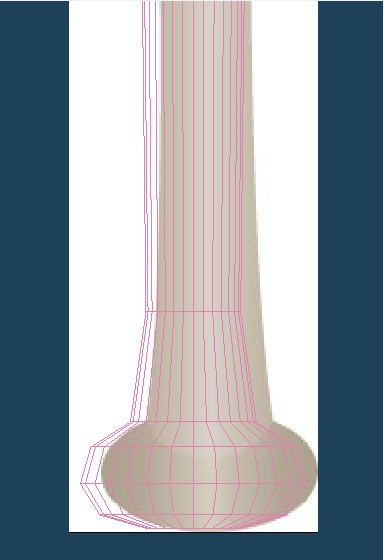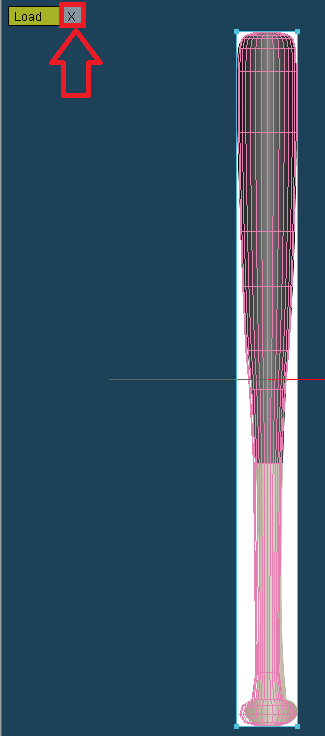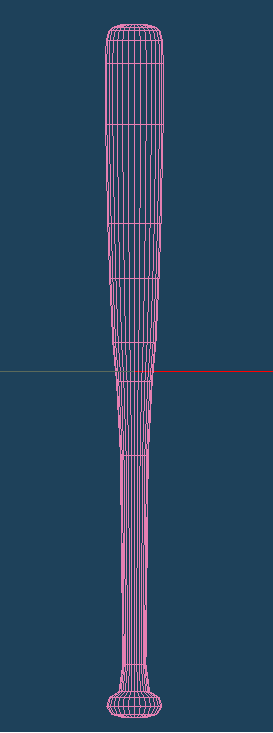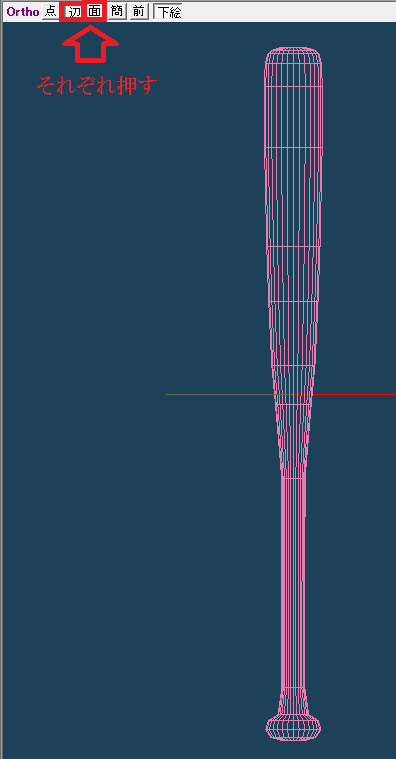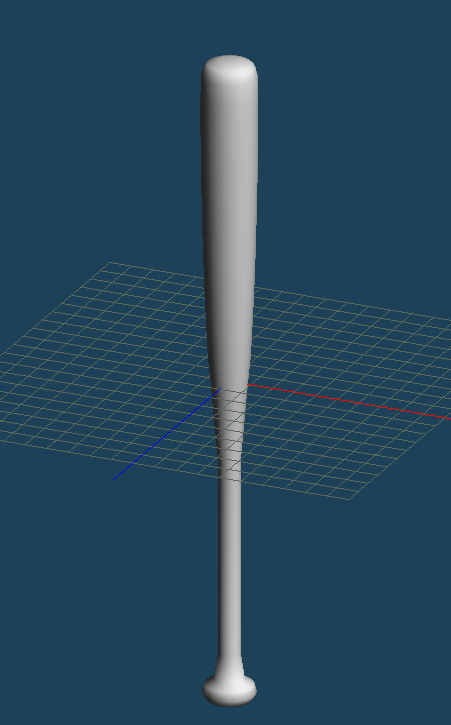1.
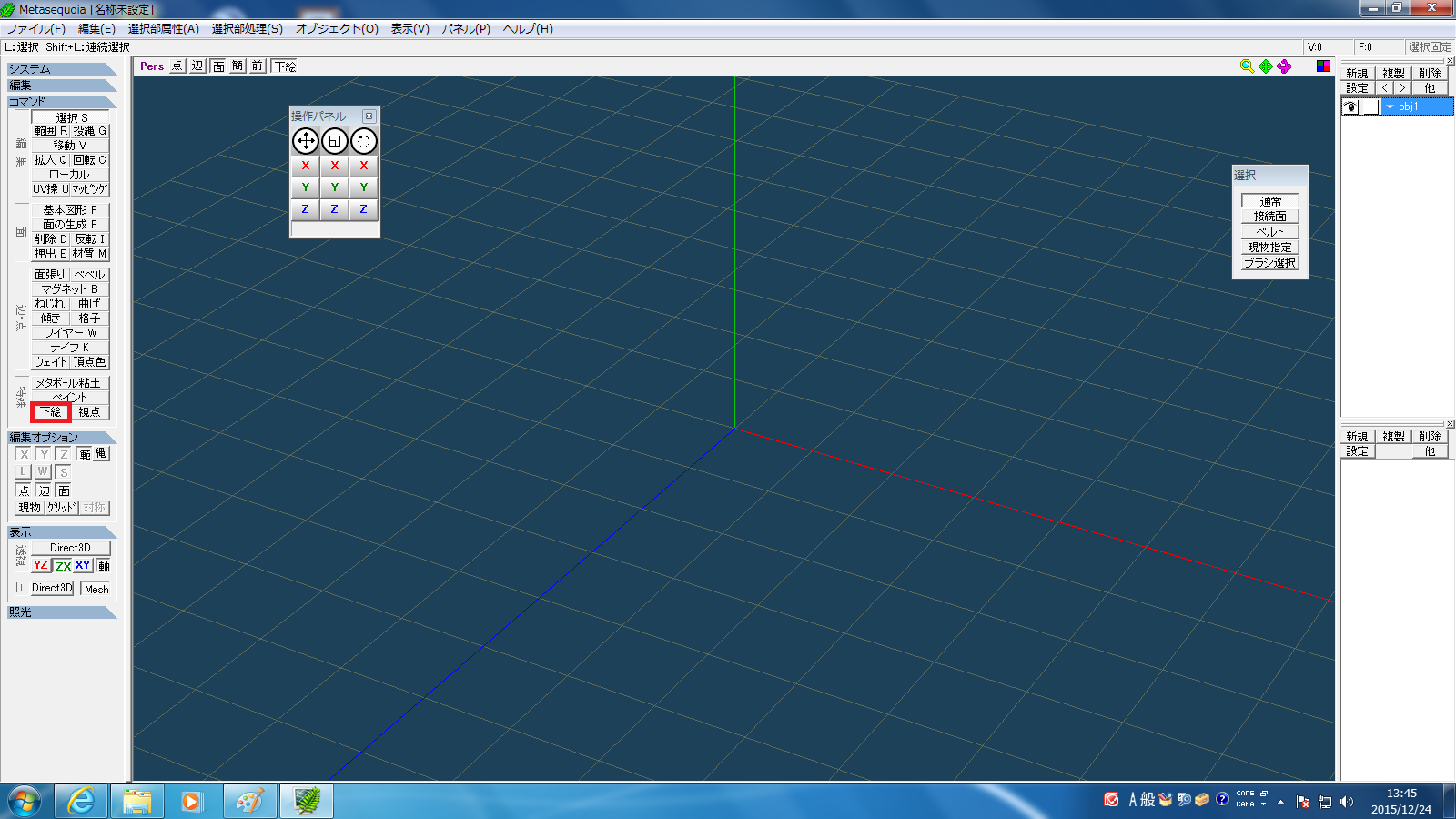
こんな画面になったでしょうか?なっていれば、左のボタン群から「下絵」というボタンをクリックして下さい。
2.
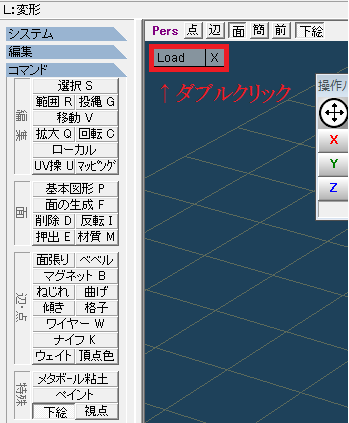
すると、3D画面の左上に"Load ×"と書かれたボタンが出現します。そのボタンをダブルクリックして下さい。
3.

ファイルを開くためのウインドウが出現します。今回は、このバットの画像を使用します。
これを保存し、それを開いてください。(ここにバットサンプル画像を添付します。参考HP:http://azukichi.net/baseball/baseball022.html)
4.
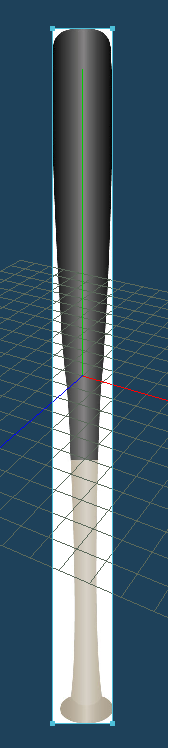
このように画像が表示されましたか?それではこの画像を元にバットを作っていきます。