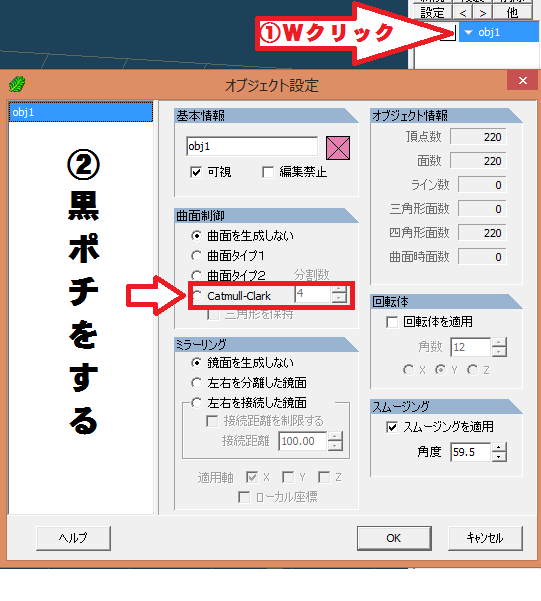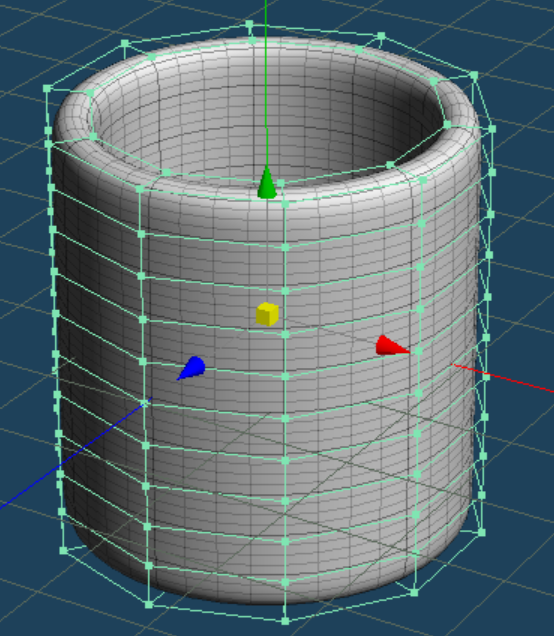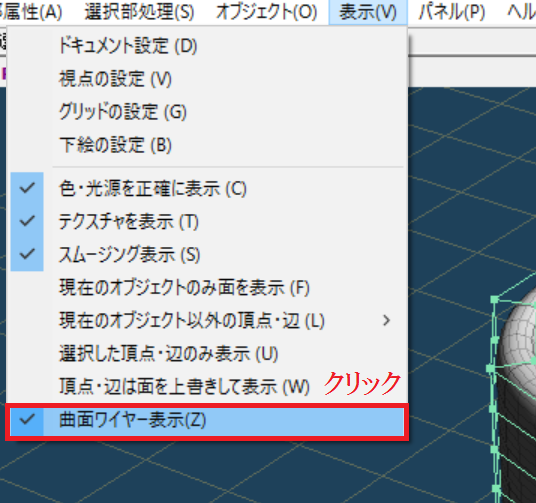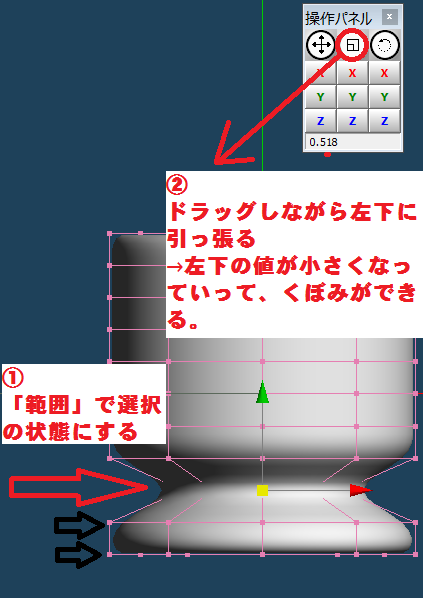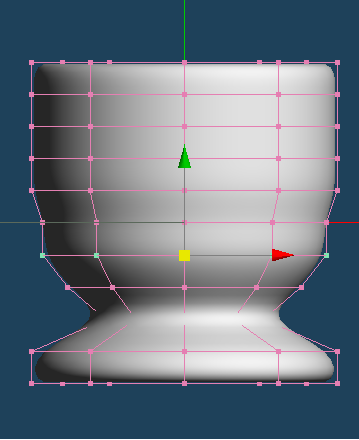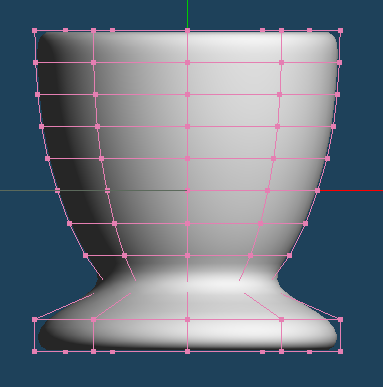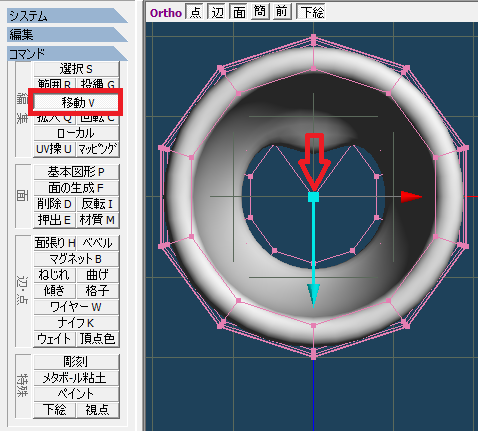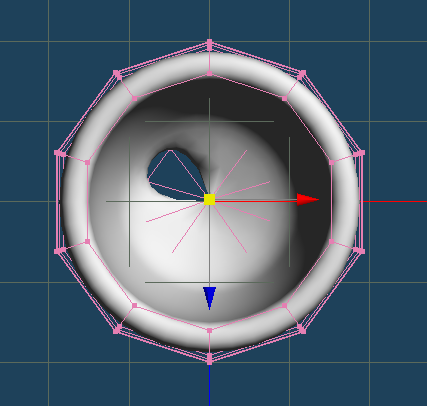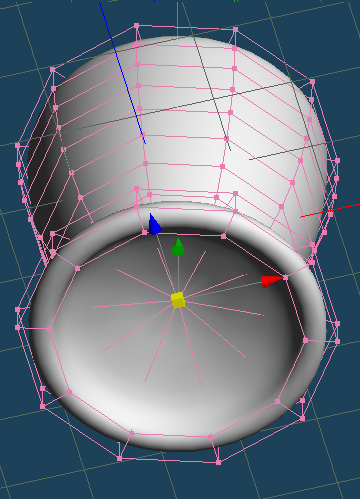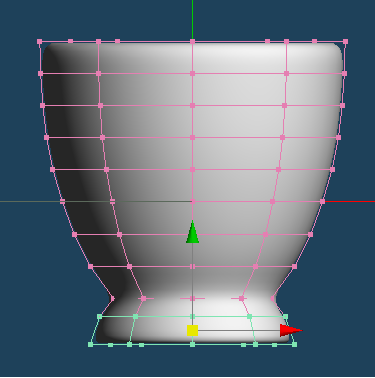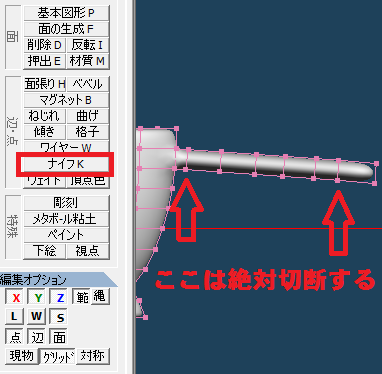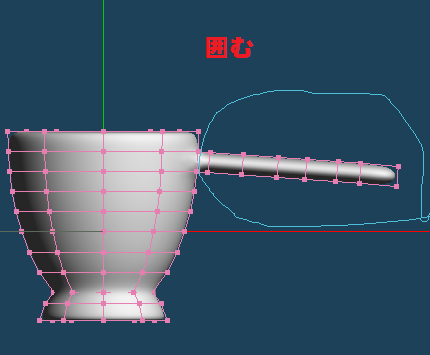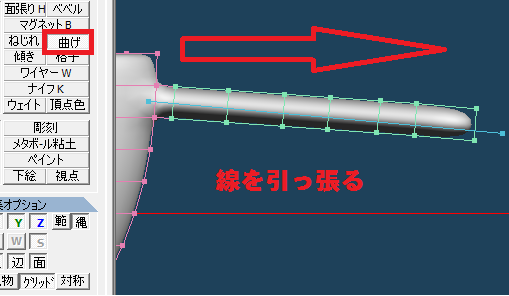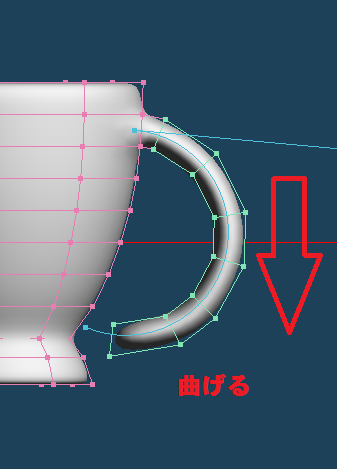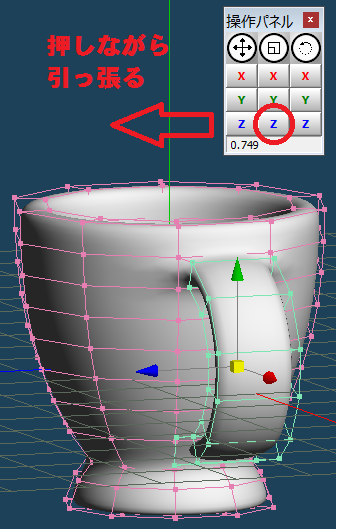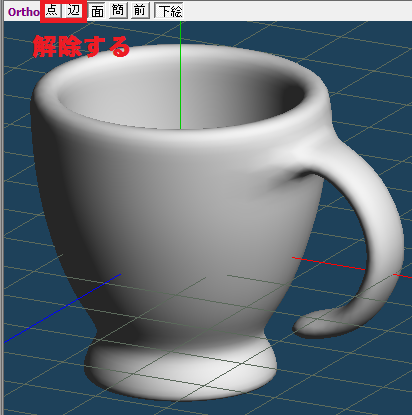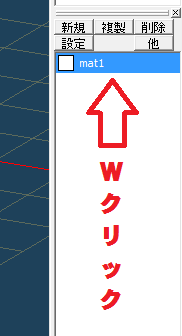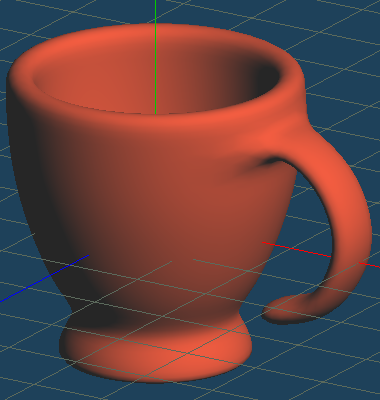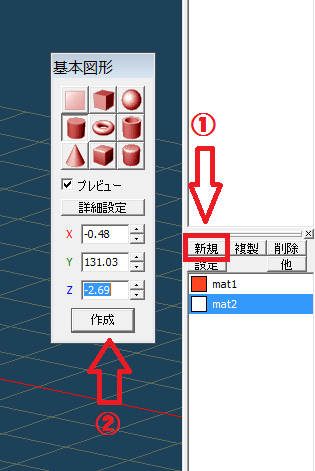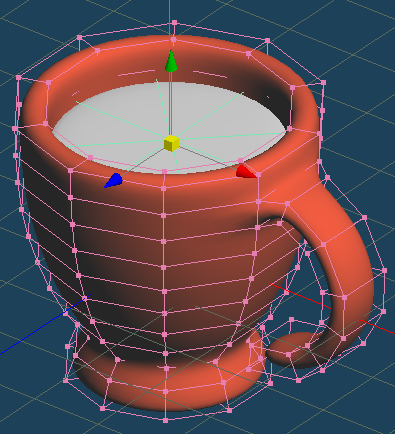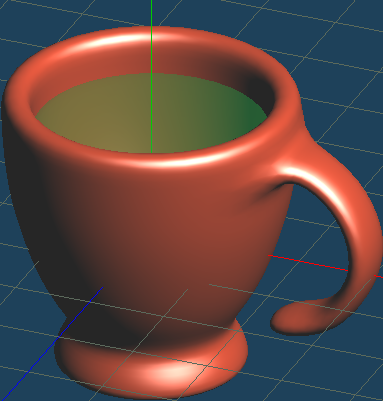1.
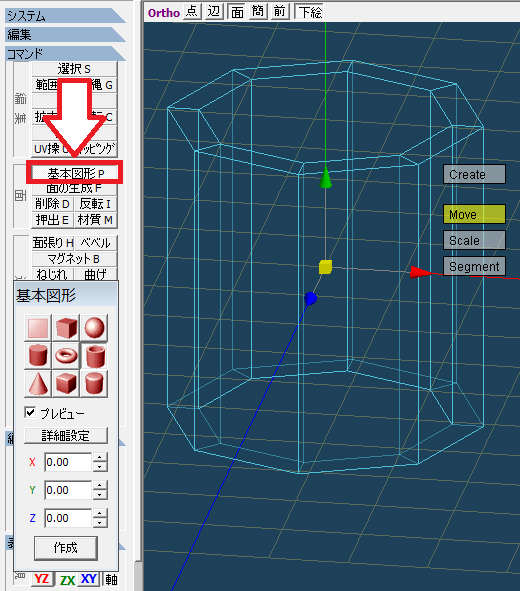
では、早速やって行きましょう。
左側にあるバーの「基本図形P」のボタンをクリックして下さい。
2.
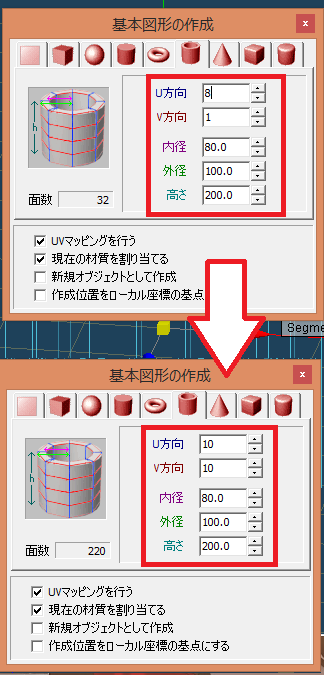
次に、ボタンを押して出てきた「基本図形」と書かれたパネルの左から3番目、上から2番目の図形(中がくりぬかれた円柱)を押してください。そのあと、「詳細設定」を押して下さい。
そこに書かれている数値を、
U方向:10, V方向:10, 内径:80.0, 外径:100.0, 高さ:200.0
に、変更してください。
3.
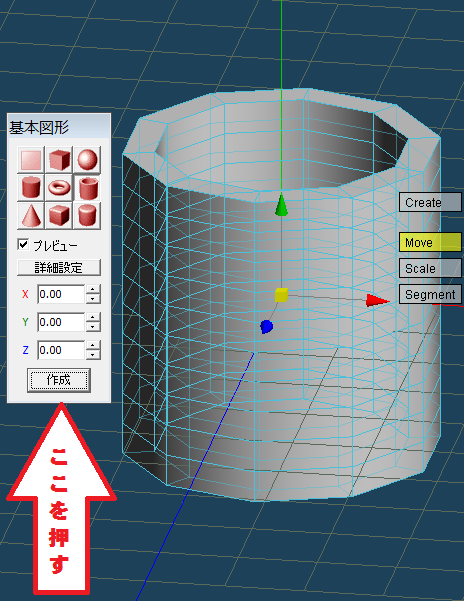
物体が作成されました。しかしこのままでは全くコップではありませんよね。
なので、この物体を変形させてコップに近づけて行きましょう。