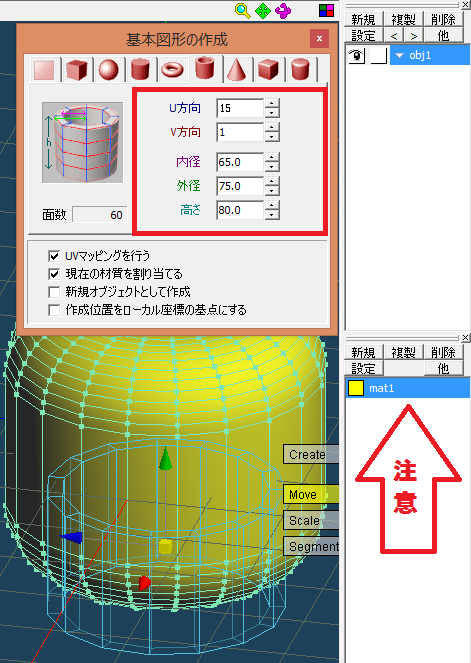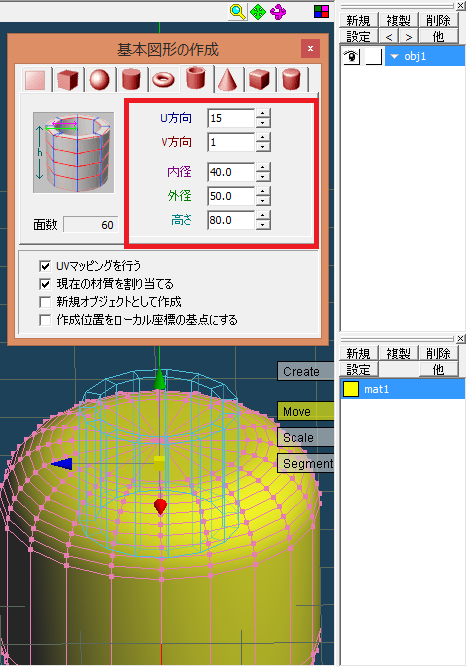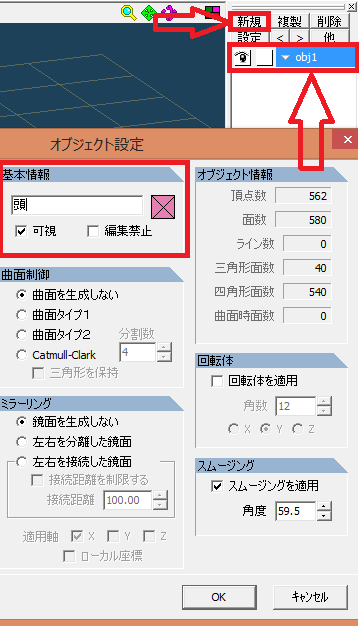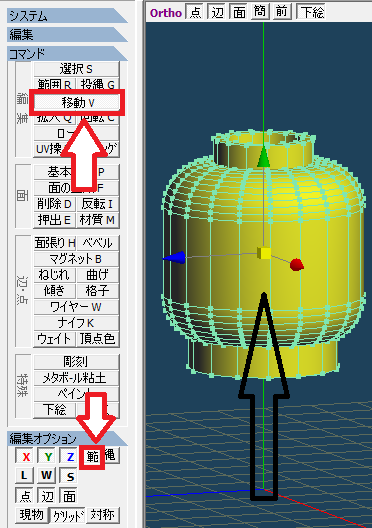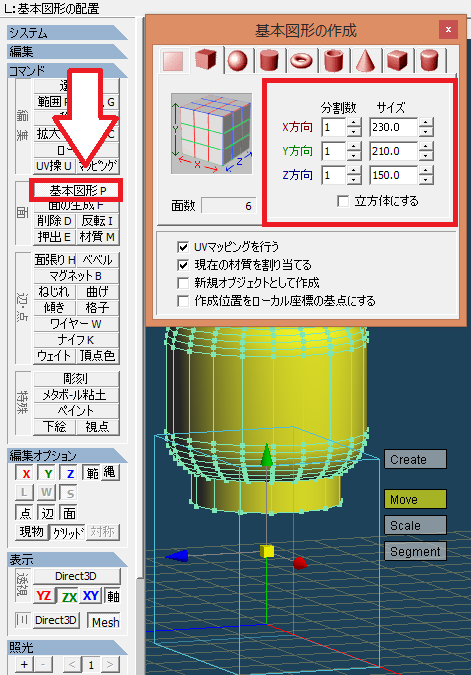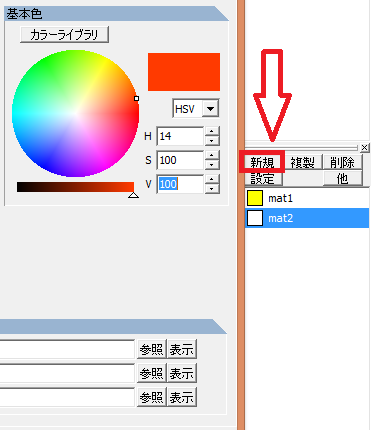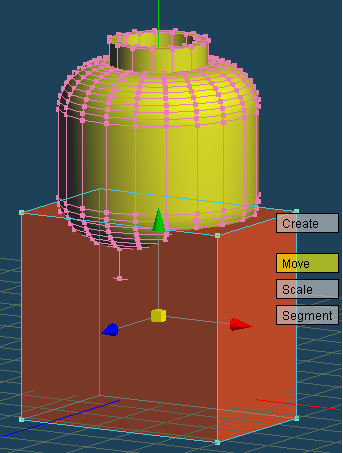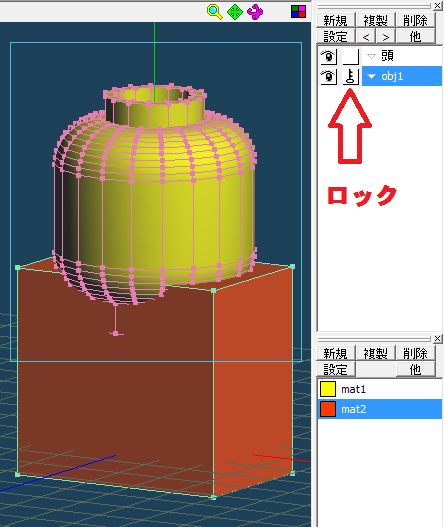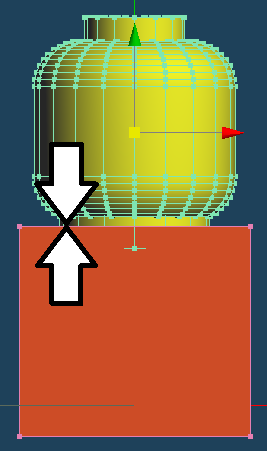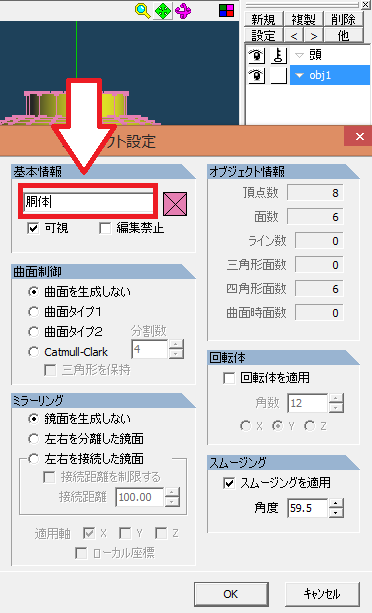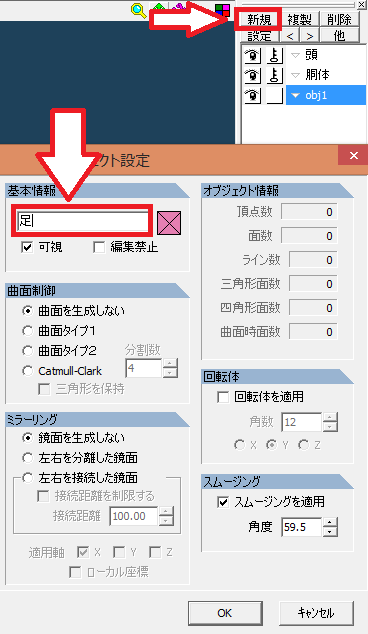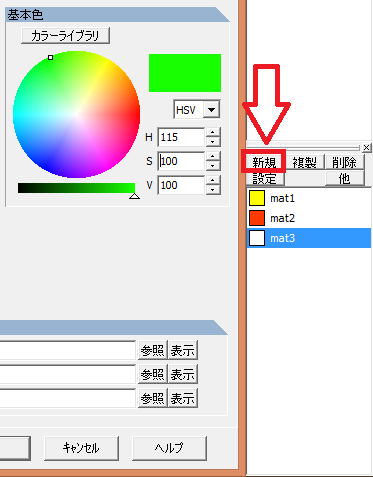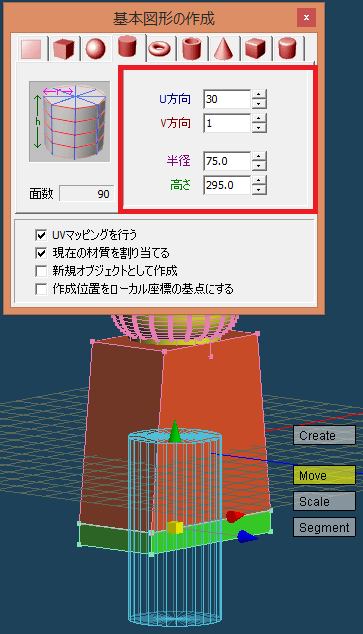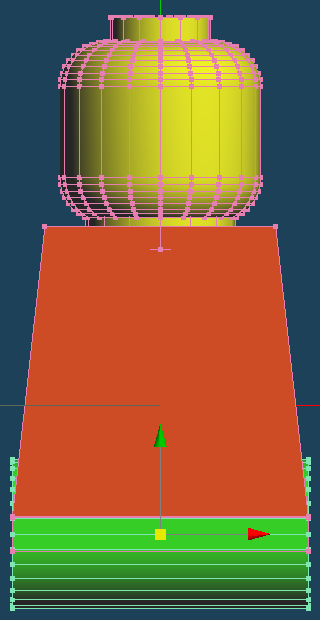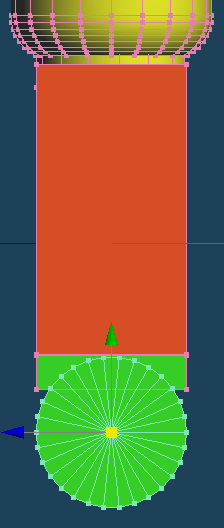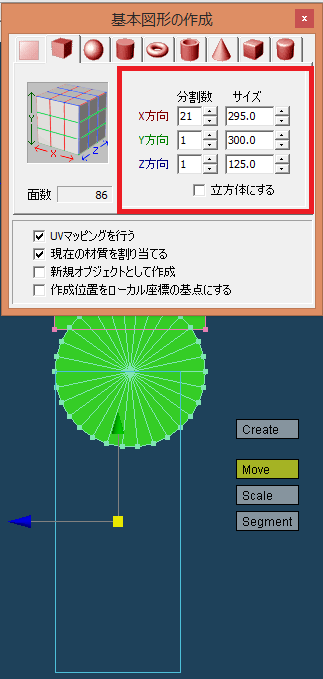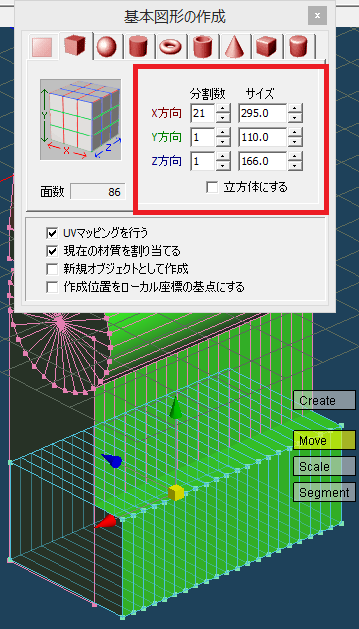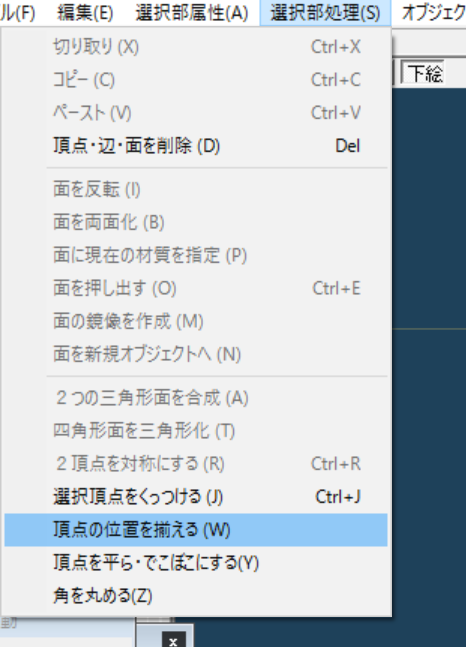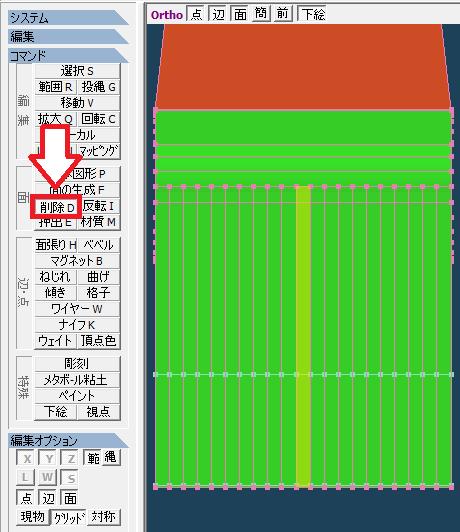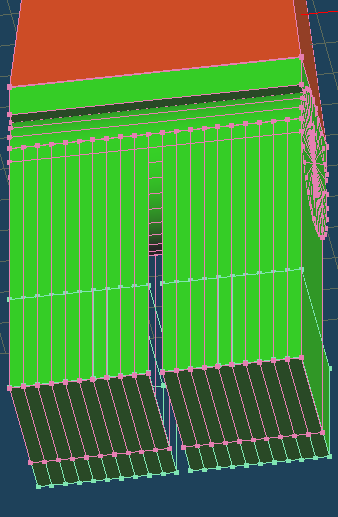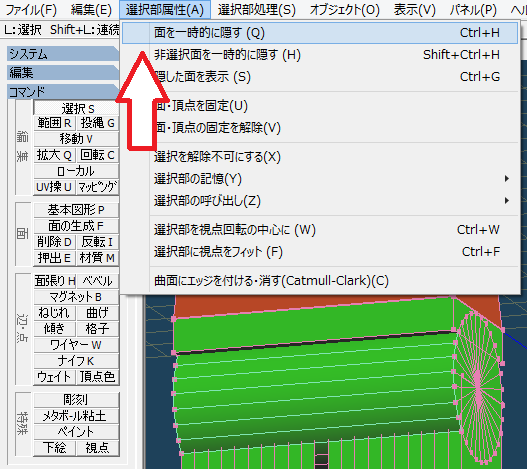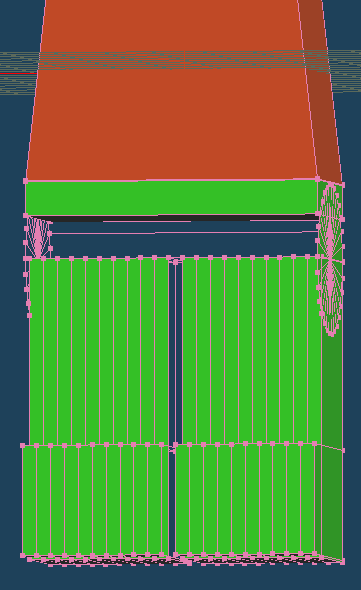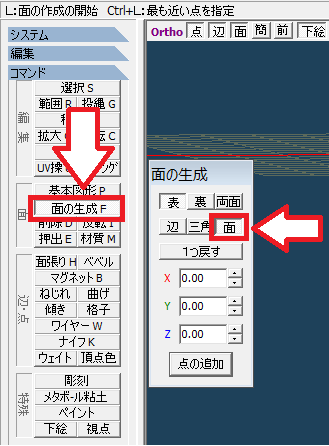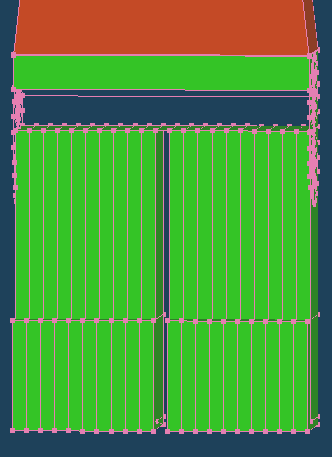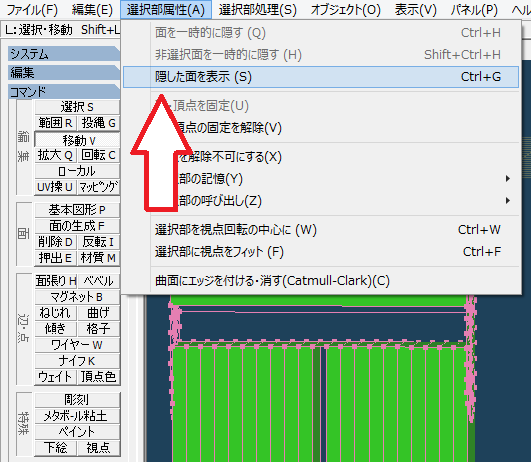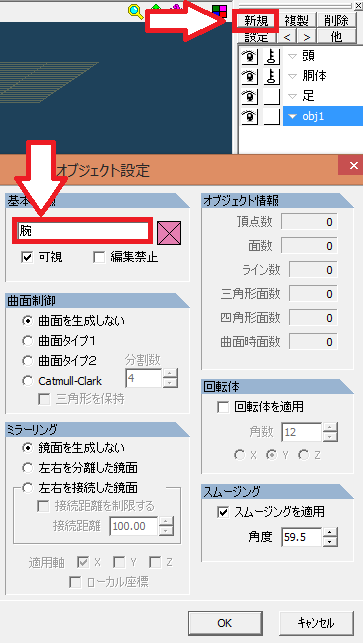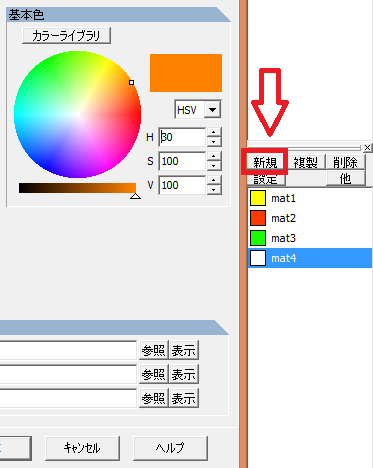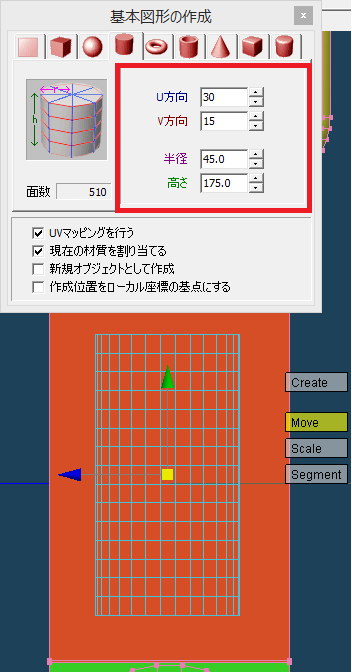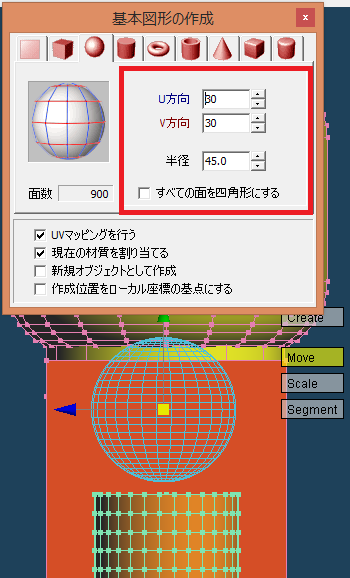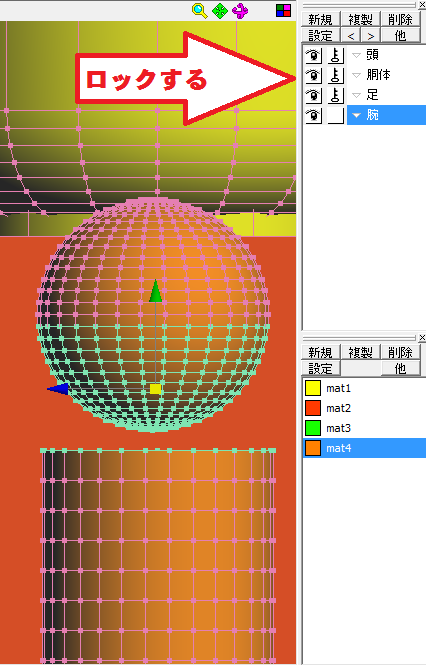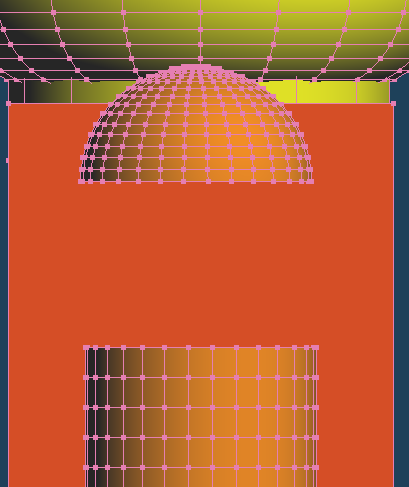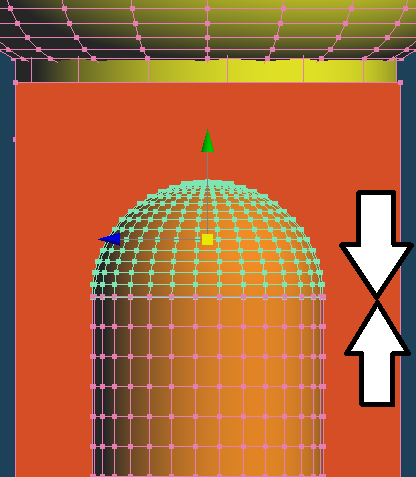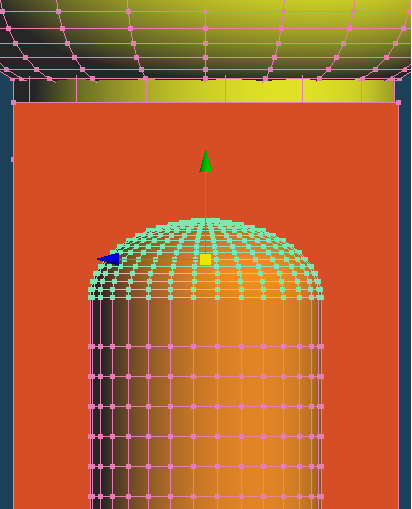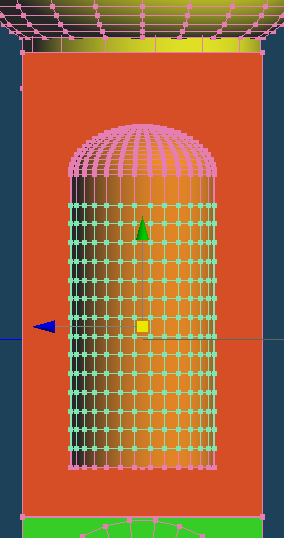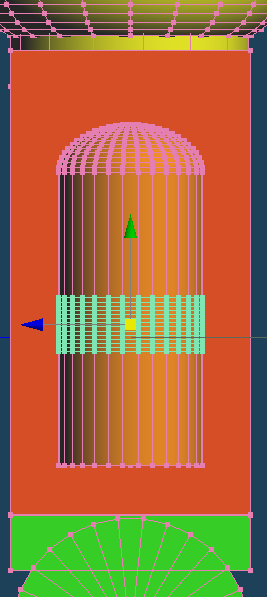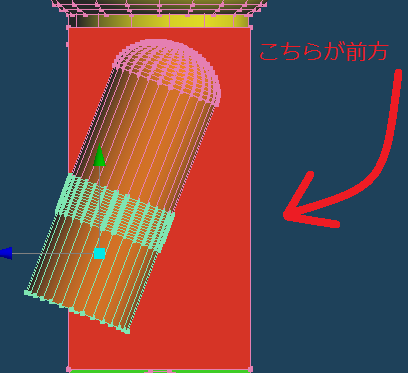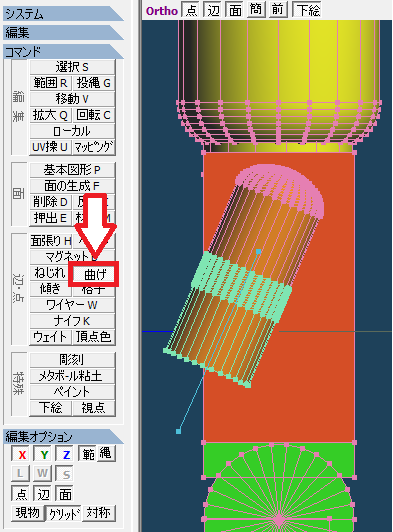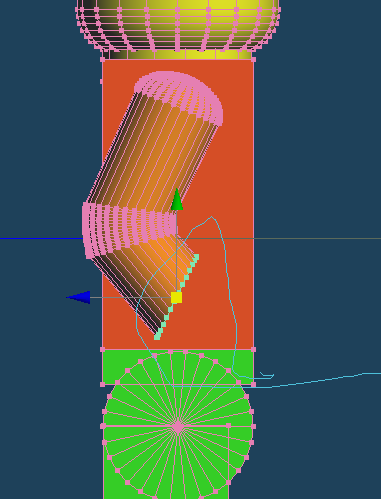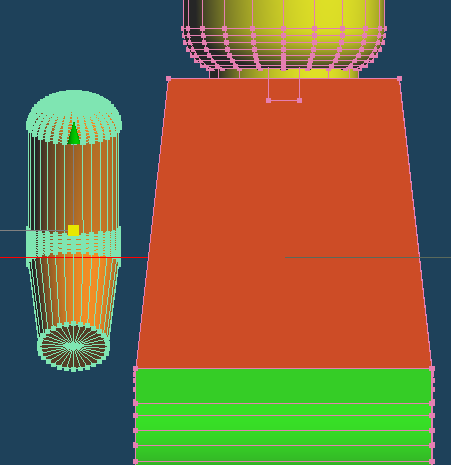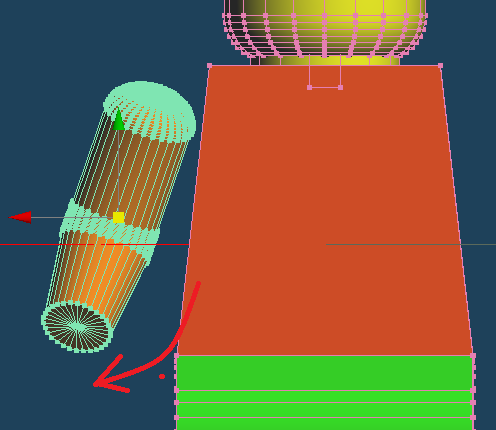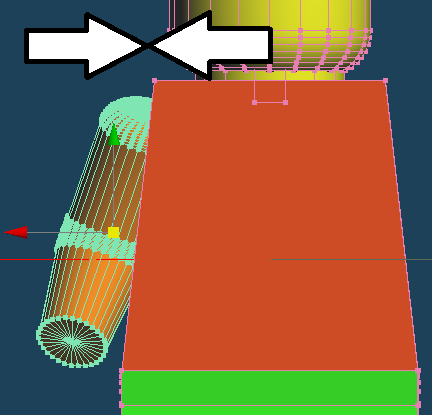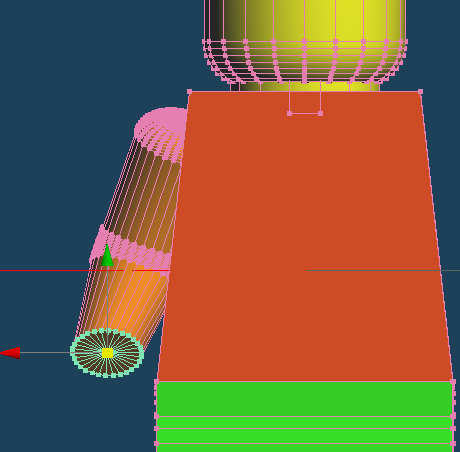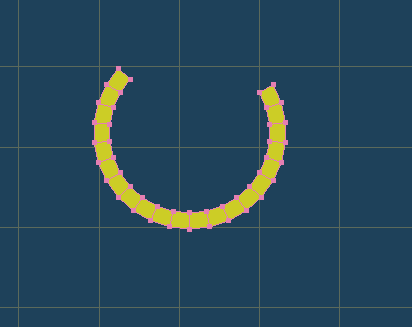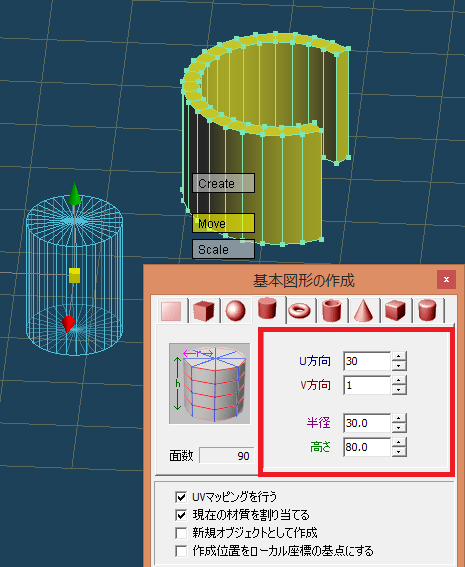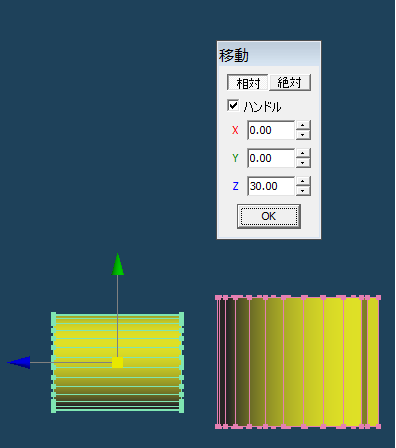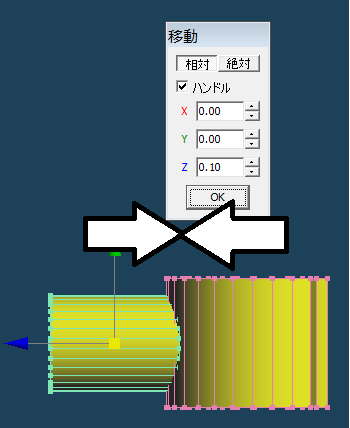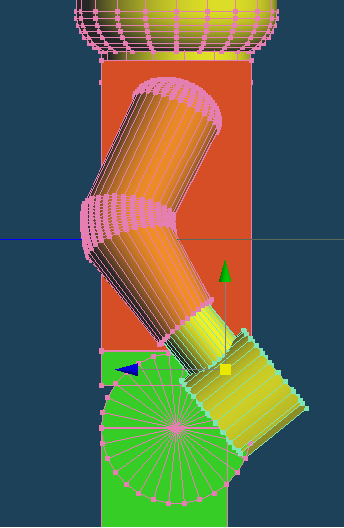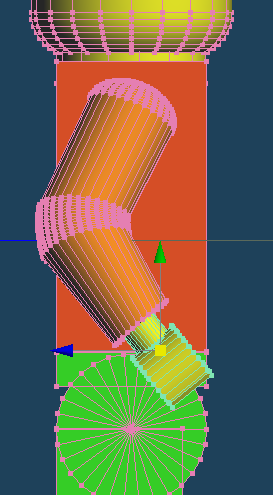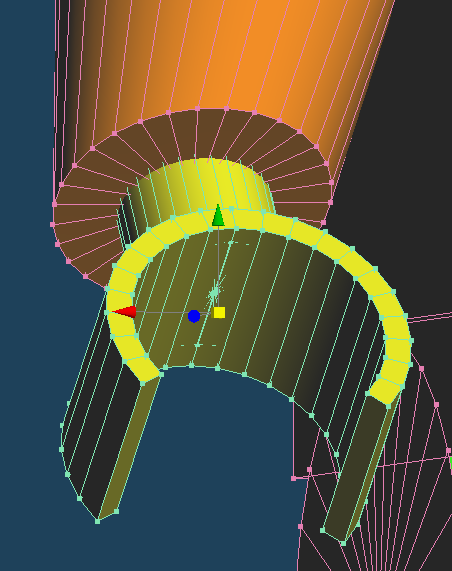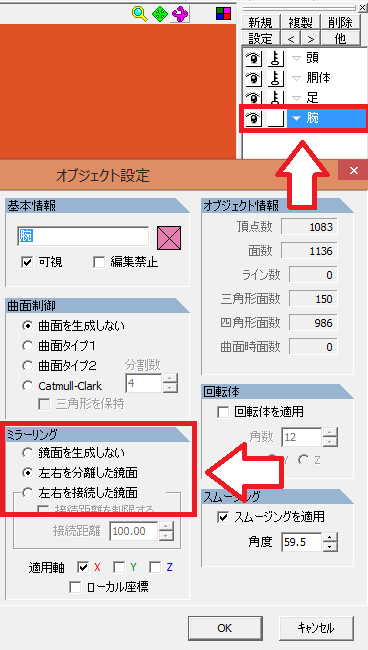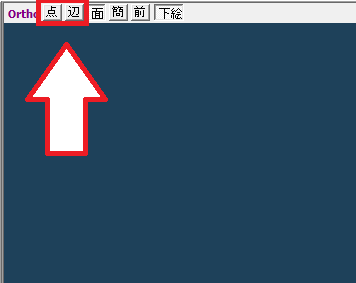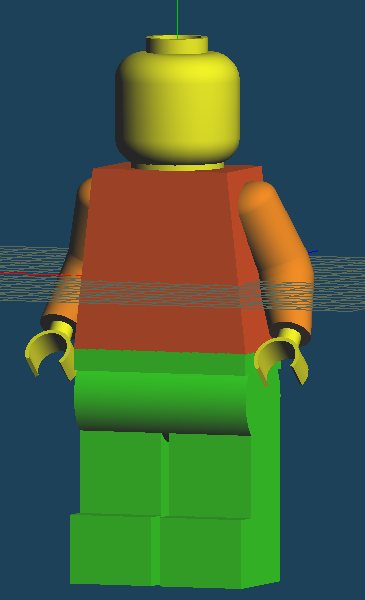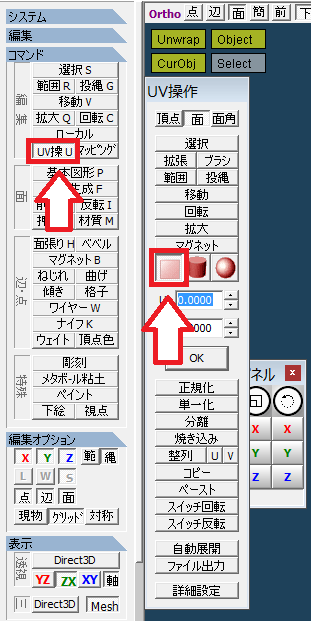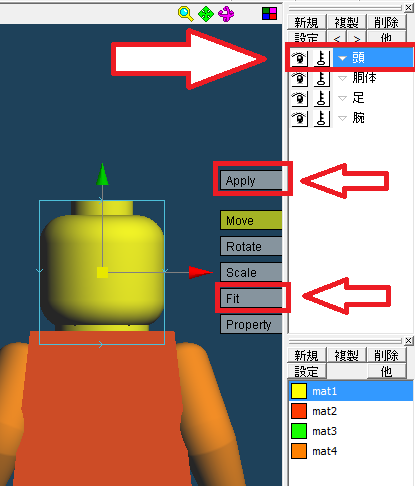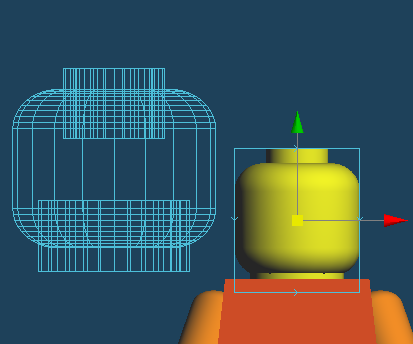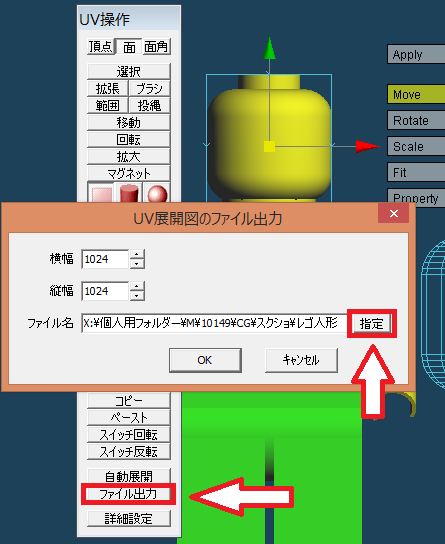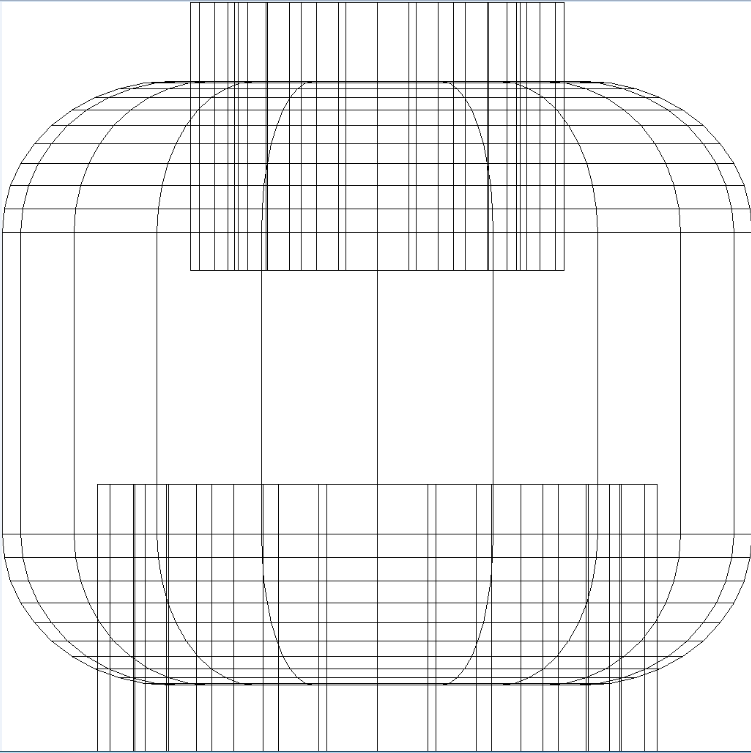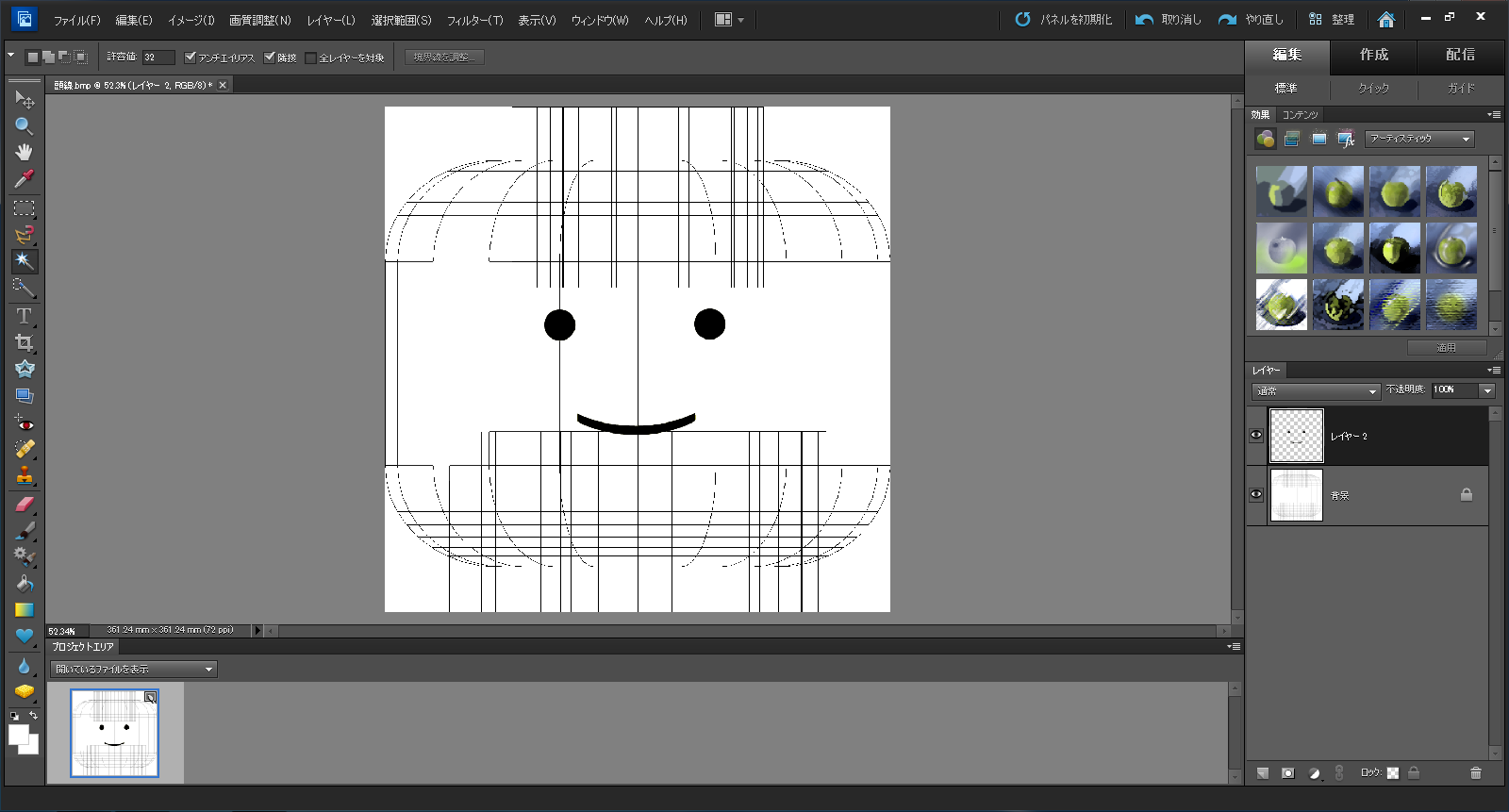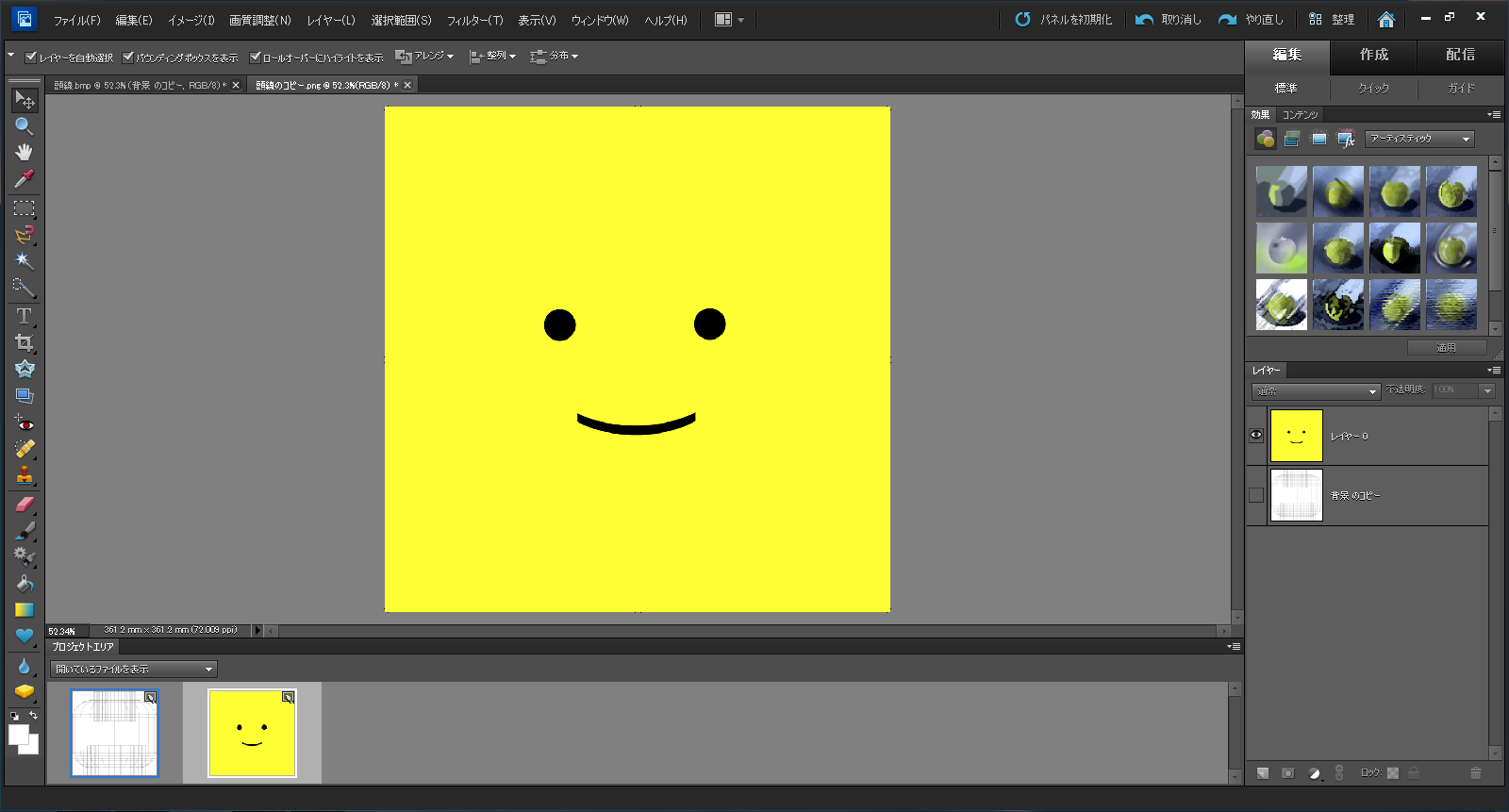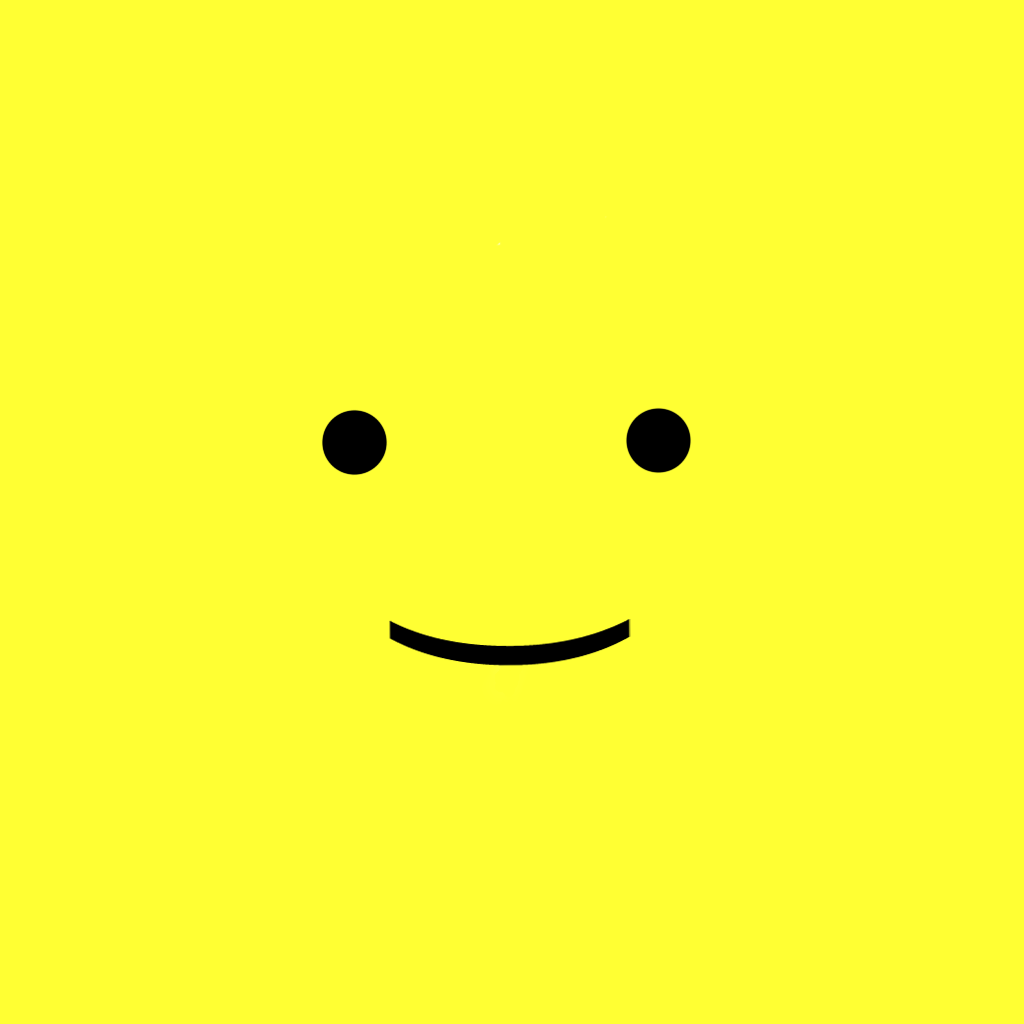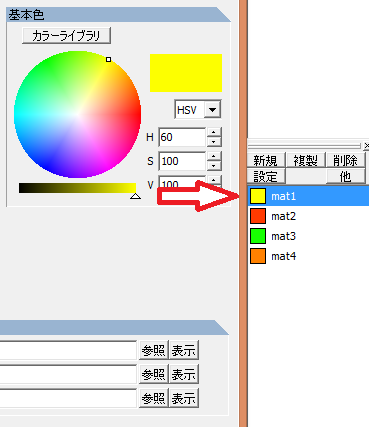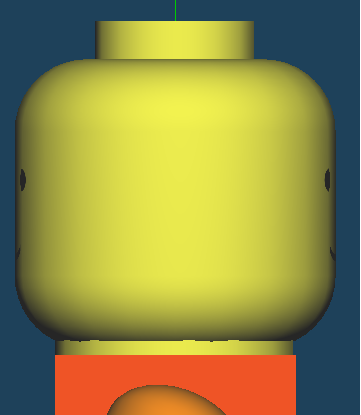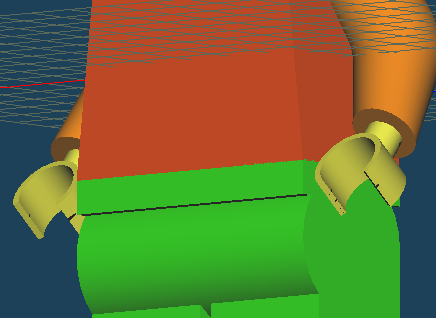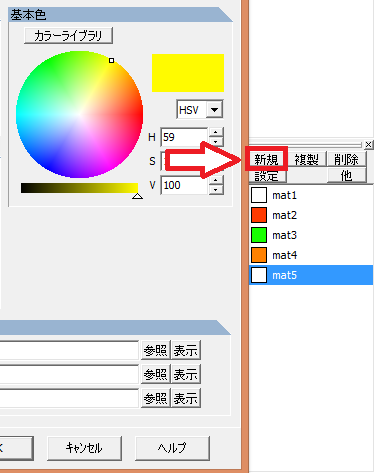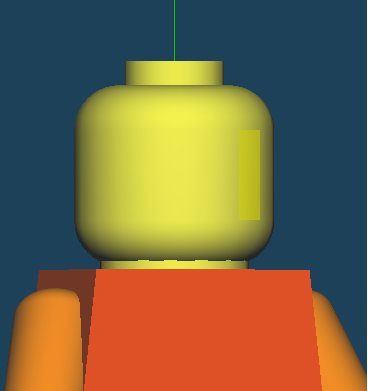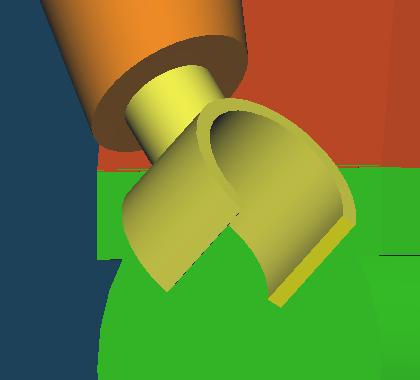1.
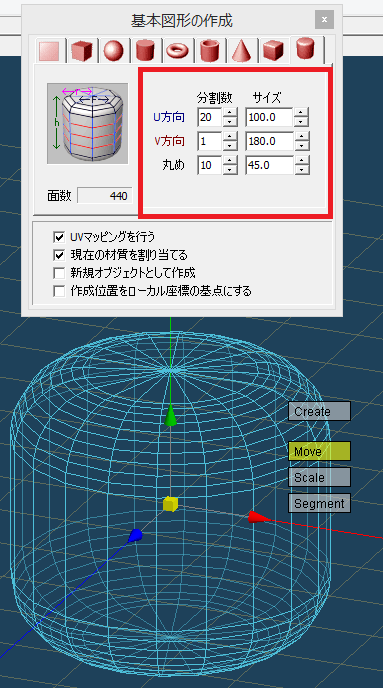
毎回のごとく行っている作業です。左側のバーの「基本図形P」をクリックしてください。
するとコップの時のように、水色の線が表示されます。同時に出てきた「基本図形」のパネルで右下の円柱から角をとった形を選択してください。
そのあとに、詳細設定のボタンをクリックして、「基本図形の作成」というパネルを出してください。そのパネルに書かれているの数値を
| 分割数 | サイズ | |
|---|---|---|
| U方向 | 20 | 100.0 |
| V方向 | 1 | 180.0 |
| 丸め | 10 | 45.0 |
に設定してください。ですが、まだ作成ボタンは押さないで下さい。
2.
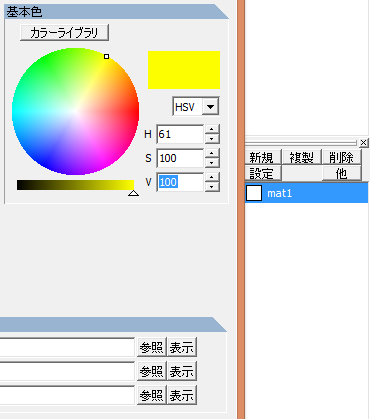
作成する前に、色を付けます。
右下のパネルの「新規」を押し、コップでやった様に"材質"を作って色を設定します。
ちなみに「作成」ボタンを押す前に、あらかじめ材質パネルの中にある"材質"を選択しておくと、作成された物体は設定した"材質"の特徴を持つようになります。
今回はレゴロボットの色である黄色でやって行きましょう。
設定が終わったら「材質設定」のokを押して閉じ、「基本図形」の「作成」を押して下さい。
3.
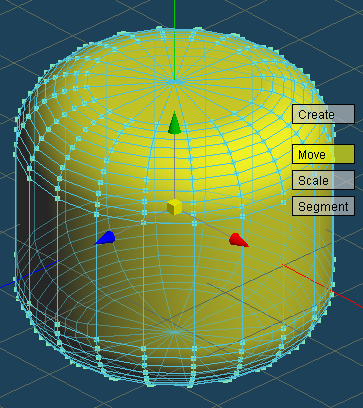
画像の様になったらOKです。これはレゴ人形の頭になります。何となくイメージがつくでしょうか?